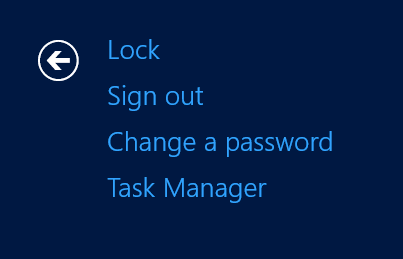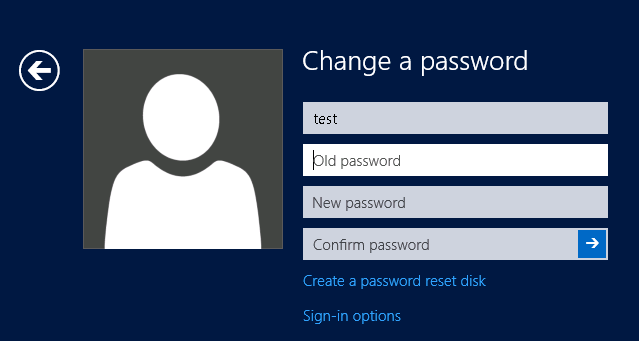Page History
...
Do aktywowania usługi GeneSpring niezbędne jest posiadanie konta użytkownika w Portalu PL Grid.Informacje Informacje dotyczące zakładania nowego konta dostępne są w podręczniku użytkownika, w rozdziale „Zakładanie konta w portalu PL-Grid”.
Każda osoba posiadająca konto w Portalu PL-Grid ma możliwość korzystania z usługi GeneSpring, po uprzednim aktywowaniu usługi, polegającym na:
- Zalogowaniu się na swoje konto użytkownika w Portalu PL-Grid
- Przejściu do zakładki Moje konto
- Rozwinięciu sekcji Platforma dziedzinowa: LifeScience przy pomocy przycisku Rozwiń z prawej strony
- Katalogu aplikacji
- Odnalezieniu i aktywowaniu usługi Kliknięcie w przycisk Wypełnij motywację w tabeli, w wierszu oznaczonym nazwą usługi: "GeneSpring - program do analizy i wizualizacji danych ekspresyjnych" Uzupełnienie oraz wysłanie motywacji (formularza(wymaga podania krótkiej motywacji).
Po poprawnym wypełnieniu oraz wysłaniu formularza motywacyjnego, zgłoszenie trafia do eksperta, który po zatwierdzeniu formularzago, aktywuje usługę dla użytkownika. Nie jest wymagane podanie numeru grantu. Także pole Wykorzystywane oprogramowanie oraz Współpraca są opcjonalne. Prosimy jednak o krótką informację odnośnie tematu badań oraz kilku zdań o ich istocie - pozwoli nam to zorientować się w rodzaju narzędzi, jakie mogłyby być interesujące dla użytkowników naszych usług.
...
Kliknięcie przycisku OK spowoduje połączenie z pulpitem zdalnym maszyny, na której użytkownik ma możliwość korzystania z aplikacji Agilent GeneSpring GX.
Dostęp do usługi z komputera z systemem Linux
...
Kliknięcie przycisku "Połącz" spowoduje połączenie z pulpitem zdalnym maszyny, na której użytkownik ma możliwość korzystania z aplikacji Agilent GeneSpring GX. Dodatkowo profil połączenia zostanie zapisany, przez co przy kolejnych połączeniach, użytkownik nie będzie musiał ponownie definiować połączenia, a jedynie będzie musiał wybrać z listy zdefiniowany profil. Jeśli klient zgłasza problem z uwierzytelnieniem połączenia, może pomóc zmiana protokołu bezpieczeństwa - w zakładce "Zaawansowane" pole protokołu bezpieczeństwa należy ustawić na wartość RDP.
Uruchomienie programu GeneSpring
Ikona programu GeneSpring jest dostępna na pulpicie po zalogowaniu się. Dwukrotne kliknięcie w nią spowoduje uruchomienie aplikacji.
Zmiana hasła użytkownika
Poza zmianą hasła, którą użytkownik musi wykonać po pierwszym logowaniu się do usługi, ma on również możliwość kolejnych zmian swojego hasła. Zmiana hasła następuje poprzez wciśnięcie odpowiedniego skrótu klawiszowego. Dla połączenia RDP wykonanego z komputera z systemem Windows, jest to skrót Ctrl+Alt+End, natomiast dla połączenia RDP wykonanego z komputera z systemem Linux, jest to skrót Crtl+Alt+Del.
Po wciśnięciu tego skrótu, użytkownik powinien otrzymać listę opcji widoczną na poniższym rysunku.
Z listy, należy wybrać opcję "Change a password", co skutkować będzie możliwością zmiany hasła, dzięki stosownemu formularzowi.
Formularz zmiany hasła składa się z 4 pól:
- W pierwszym polu widnieje nazwa użytkownika. Tego pola nie należy zmieniać.
- Do drugiego pola "Old password" należy wpisać aktualne hasło.
- Do trzeciego pola "New password" należy wpisać nowe hasło.
- Do czwartego pola "Confirm password" należy wpisać ponownie nowe hasło (takie same jakie zostało wpisane do trzeciego pola).
Po wypełnieniu formularza należy nacisnąć myszką znak strzałki widniejący w polu "Confirm password" lub wcisnąć na klawiaturze klawisz "Enter".
Zmiana hasła powiedzie się, jedynie wtedy, kiedy nowe hasło będzie spełniać poniższe warunki:
- Długość hasła powinna wynosić minimum 6 znaków.
- W haśle nie może zawierać się nazwa użytkownika lub fragment nazwy użytkownika zawierający więcej niż 2 kolejne znaki nazwy użytkownika.
- Hasło powinno zawierać znaki z co najmniej trzech z poniższych czterech kategorii:
- Wielkie litery (A-Z)
- Małe litery (a-z)
- Cyfry (0-9)
- Znaki specjalne (np. !, $, #, %)
Przykłady (dla użytkownika o nazwie "test"):
- Przykład dobrego hasła: uo$9edp1mz
Hasło ma długość większą niż 6 znaków
W haśle nie zawiera się nazwa użytkownika
Hasło zawiera znaki z 3 wymaganych grup (małe litery, cyfry oraz znaki specjalne)
- Przykład złego hasła: test12
Hasło ma wystarczającą długość 6 znaków
Hasło zawiera znaki z tylko 2 z wymaganych 3 grup (małe litery oraz cyfry)
Hasło zawiera w sobie nazwę użytkownika
| Info | ||
|---|---|---|
| ||
Powyższy przykład dobrego hasła został zaprezentowany wyłącznie w celach edukacyjnych. Ze względów bezpieczeństwa, prosimy o nie korzystanie z tego hasła na swoim koncie użytkownika. |
Zakończenie pracy
Po zakończonej pracy, użytkownik powinien wyłączyć aplikację Agilent GeneSpring GX, a następnie poprawnie wylogować się z usługi (sesji pulpitu zdalnego usługi GeneSpring). Aby prawidłowo rozłączyć sesję pulpitu zdalnego, należy:
...
| Info | ||
|---|---|---|
| ||
Jeśli mają Państwo problem, który wystąpił w związku z korzystaniem z usługi GeneSpring, prosimy o zgłoszenie go w systemie HelpDesk PL-Grid. Tam należy wybrać kolejkę GeneSpring, aby zgłoszenie trafiło bezpośrednio do nas - postaramy Postaramy się sprawnie przyjść z pomocą. Alternatywnie, można zgłosić nam problem wysyłając maila na adres: genespring@helpdesk.plgrid helpdesk@plgrid.pl. |
Jak dziękować w publikacji?
...