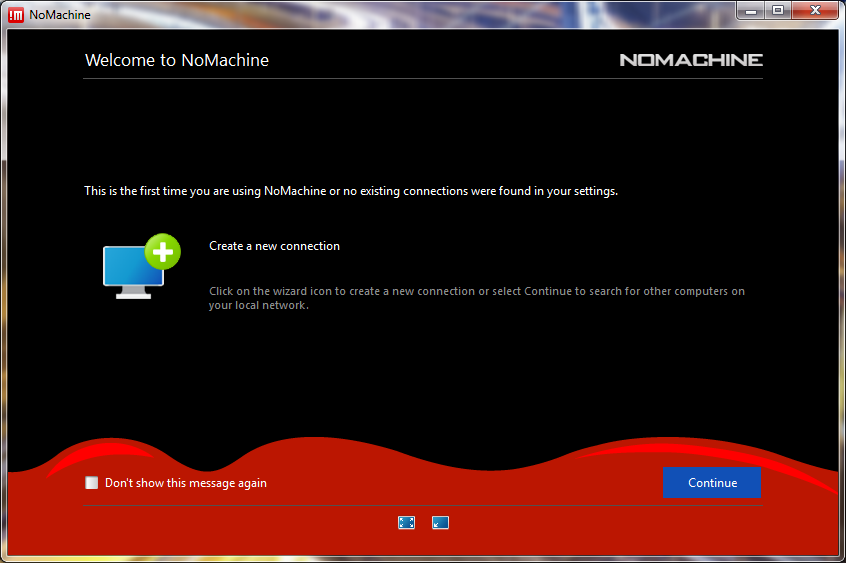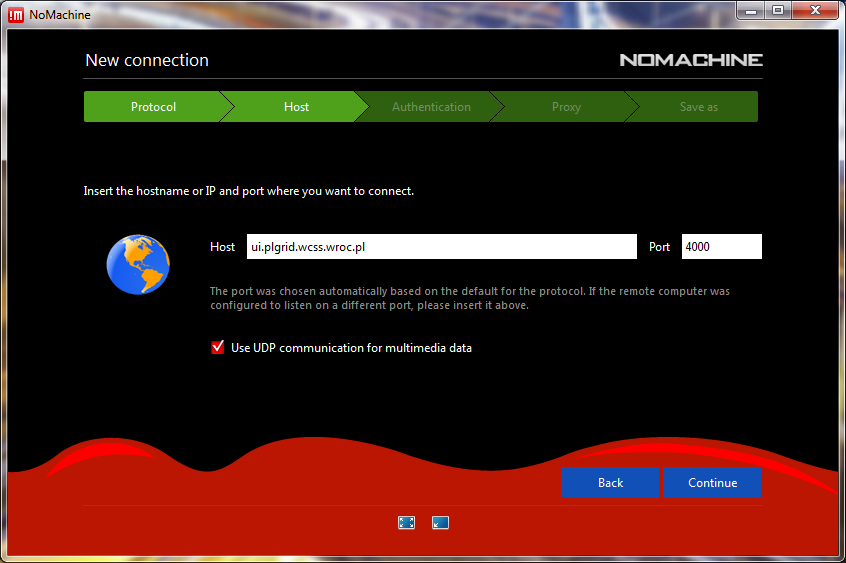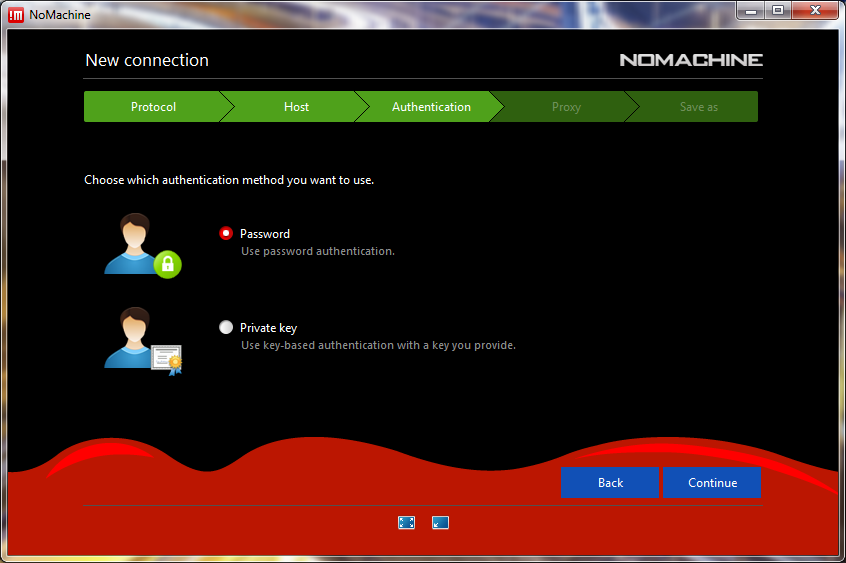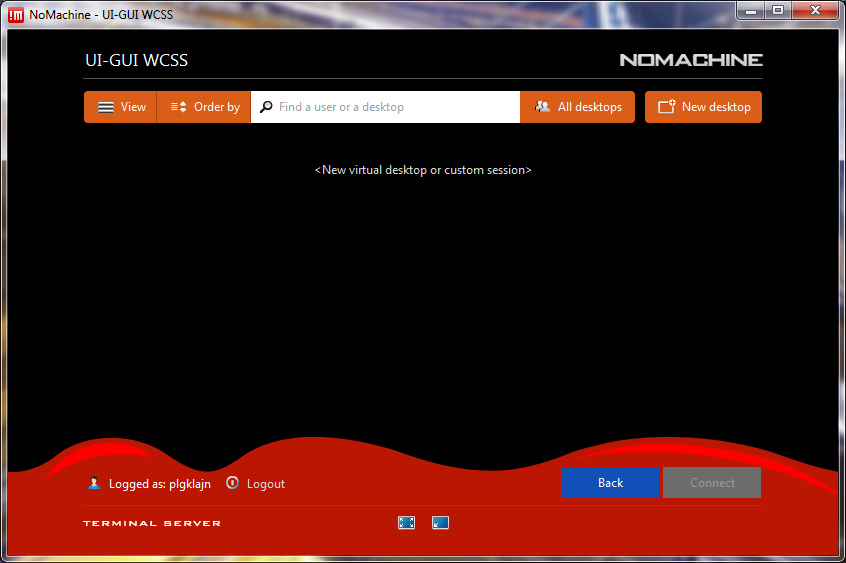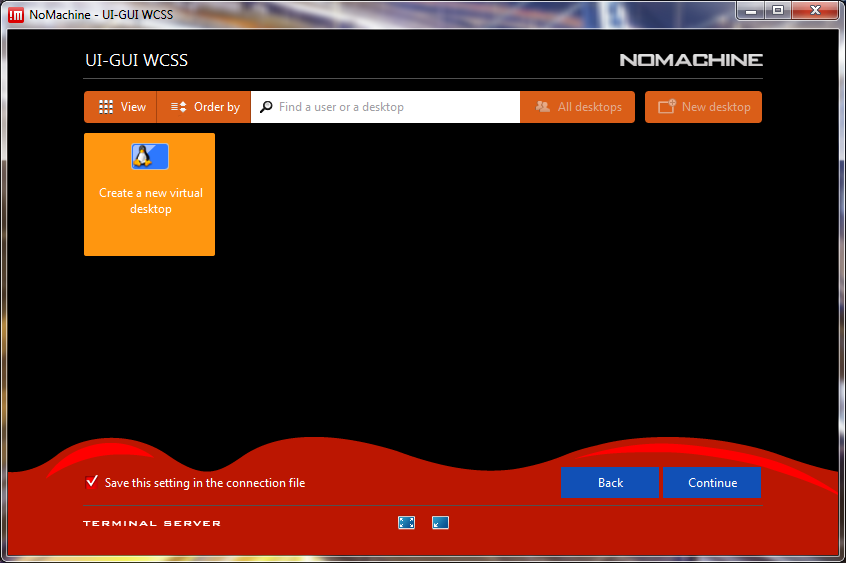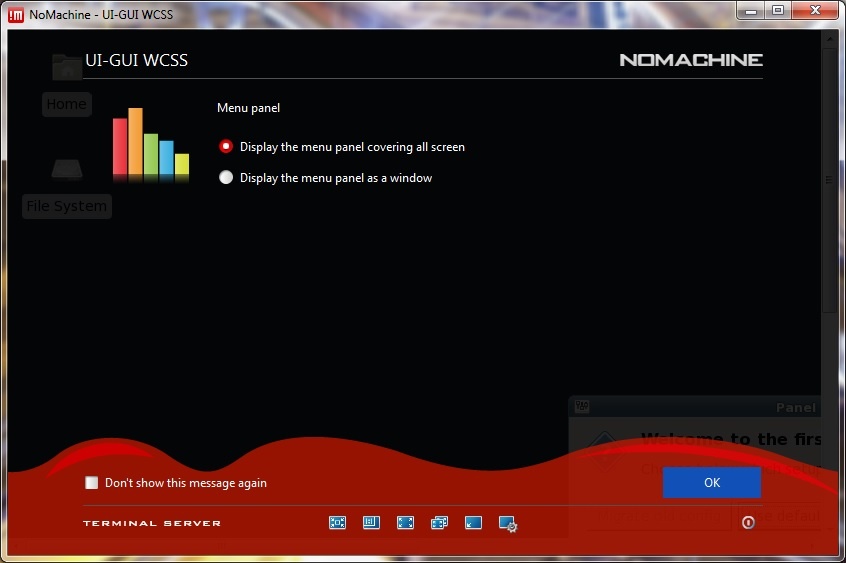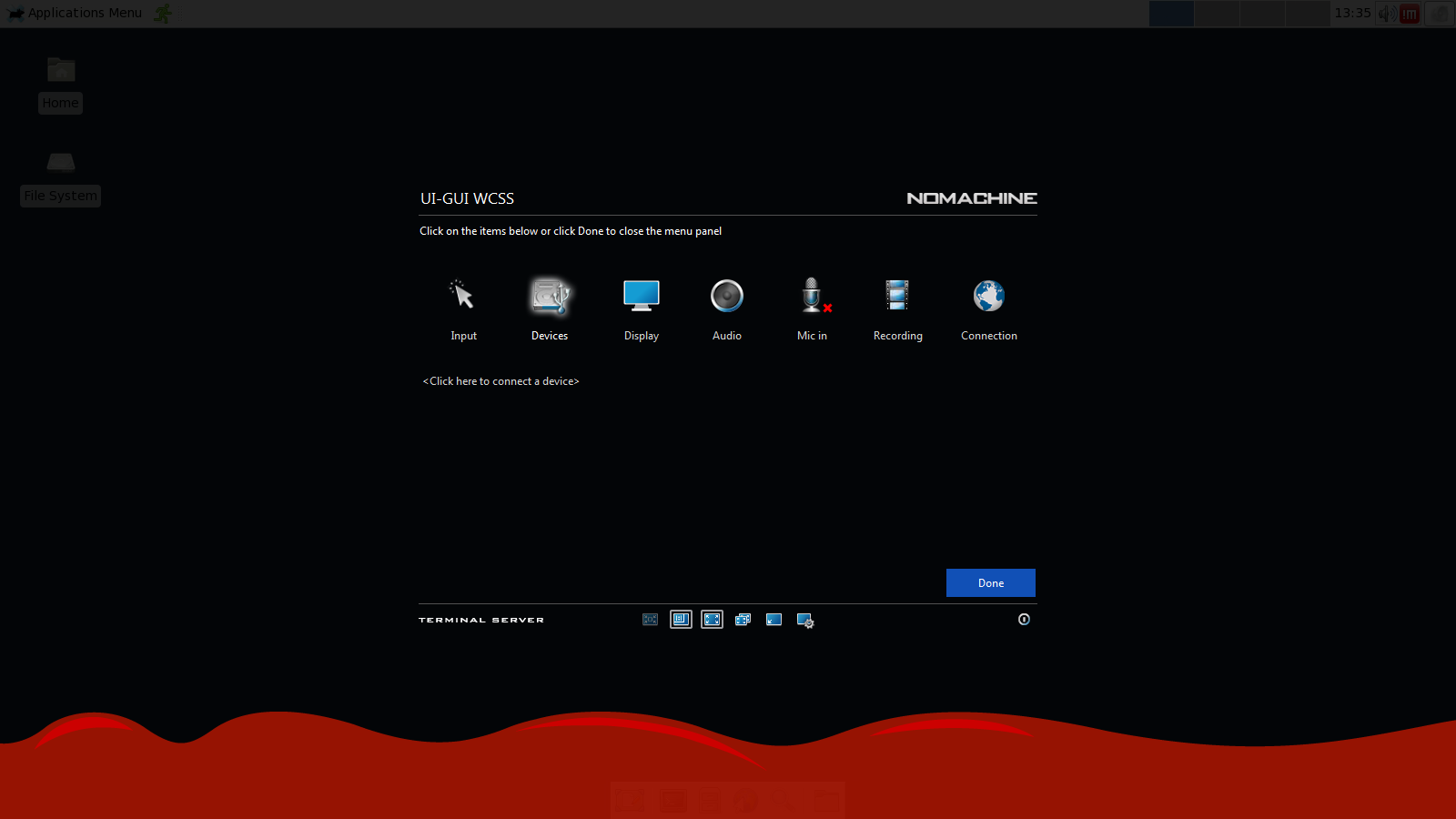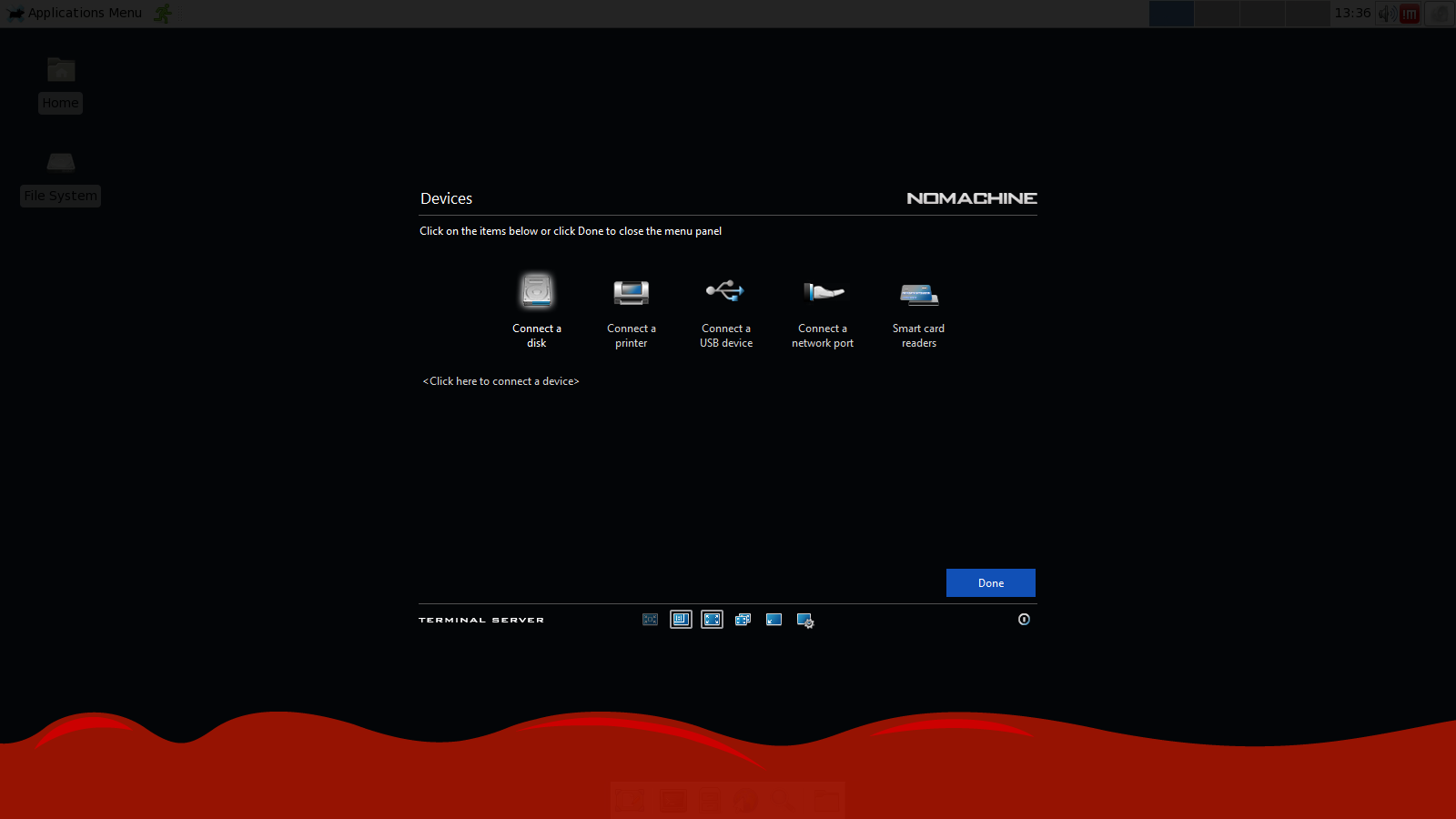Page History
...
Na początku niezbędna jest instalacja klienta oprogramowania NoMachine (klient usługi). Dostępne są wersje dla systemów Windows, Mac OS X oraz Linux. Pakiet instalacyjny należy pobrać ze strony producenta. Po zainstalowaniu i uruchomieniu programu powinno pojawić się okno tworzenia nowego połączenia.
W calu celu utworzenia nowego połączenia należy kliknąć ikonę monitora z białym plusem na zielonym tle. Następnie należy wybrać protokół połączenia, którym powinien być "NX".
...
W kolejnym punkcie trzeba podać adres usługi: ui.plgrid.wcss.wroc.pl (lub krócej: ui.wcss.pl).
W kolejnym kroku trzeba wybrać rodzaj uwierzytelnienia (w typowym przypadku należy wybrać opcję "Password" - czyli poprzez hasło):
Następnie należy wybrać, czy połączenie ma się odbywać za pośrednictwem serwera proxy (co w typowych przypadkach nie jest konieczne):
...
Po zalogowaniu należy kliknąć na link tworzenia nowego pulpitu wirtualnego lub niestandardowej sesji ("New virtual desktop or custom session"):
Kolejnym krokiem jest wybór tworzenia nowego wirtualnego pulpitu - jako, że jest to aktualnie jedyna opcja, warto zaznaczyć pole, które uczyni ją domyślną podczas następnych wywołań programu ("Save this setting in the connection file"):
Klient NoMachine wyświetli kilka okien informacyjnych (odnośnie sposobu korzystania) - należy je przeczytać i zaakceptować przyciskiem "OK" (można zaznaczyć pole "Don't show this message again", aby nie pojawiały się w przyszłości). Podczas wyboru typu panelu, proszę wybrać zajmujący cały ekran ("Display the menu panel covering all screen"):
W przypadku, gdy rozdzielczość uruchomionego pulpitu będzie nieprzystosowana do rozdzielczości ekranu komputera na którym uruchomiony jest klient, warto ją dopasować. W tym celu należy uruchomić okno ustawień - poprzez najechanie wskaźnikiem myszy na prawy, górny róg ekranu (powinna się pojawić animacja lekkiego odwinięcia):
...
a następnie wybrać opcję dopasowania wielkości wyświetlanego obrazu ("Resize remote screen") oraz kliknąć przycisk Done:
...
następnie trzeba wybrać ikonę "Connect a disk":
oraz dysk, który będzie udostępniony na zdalnej maszynie:
...