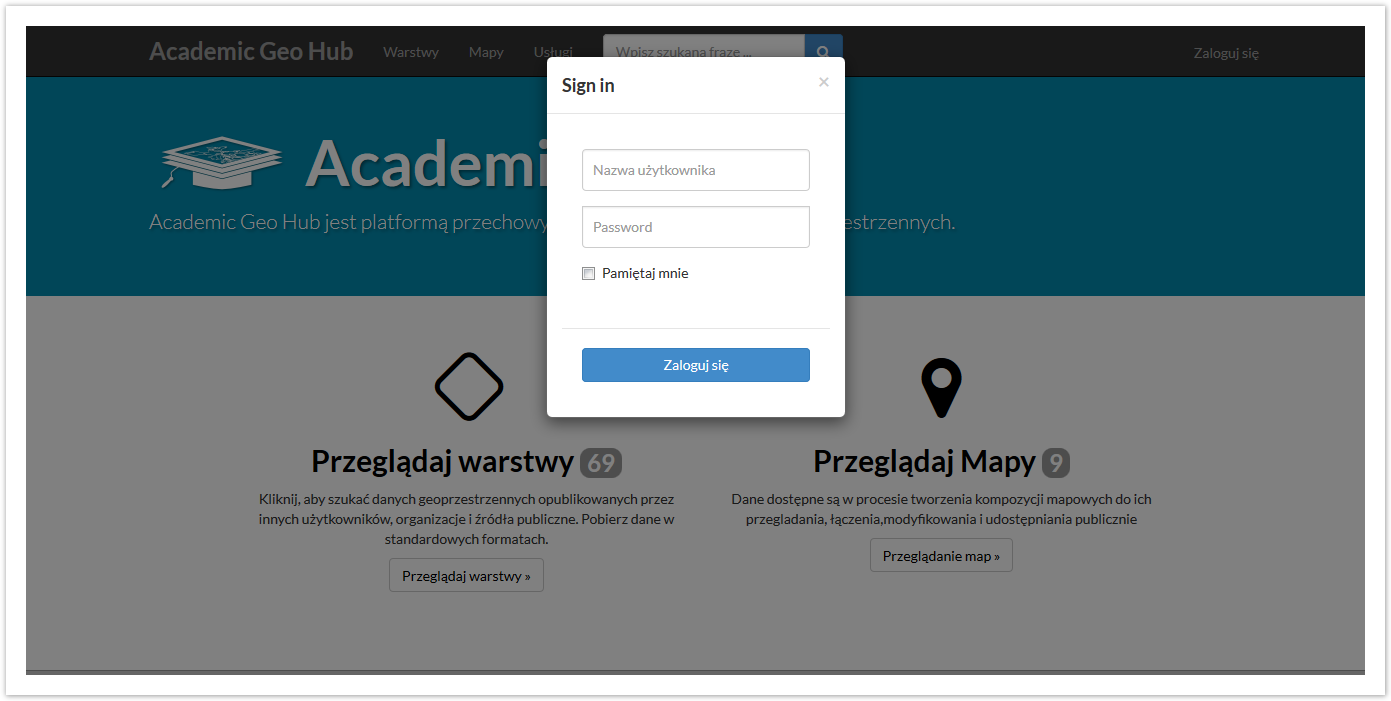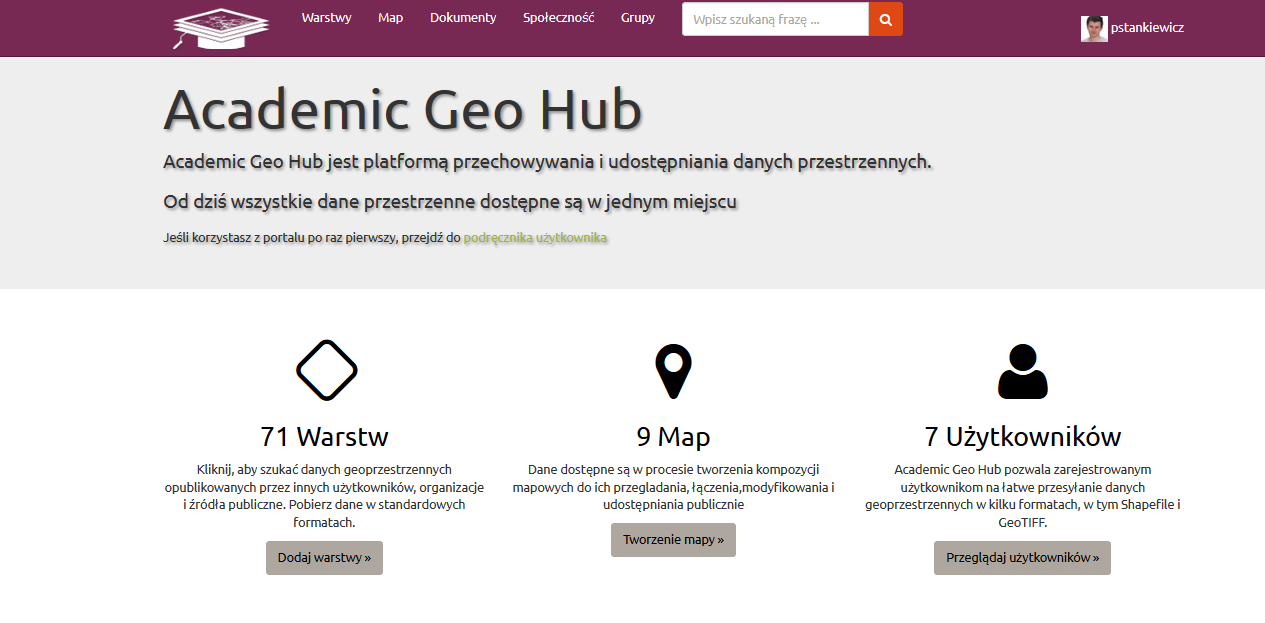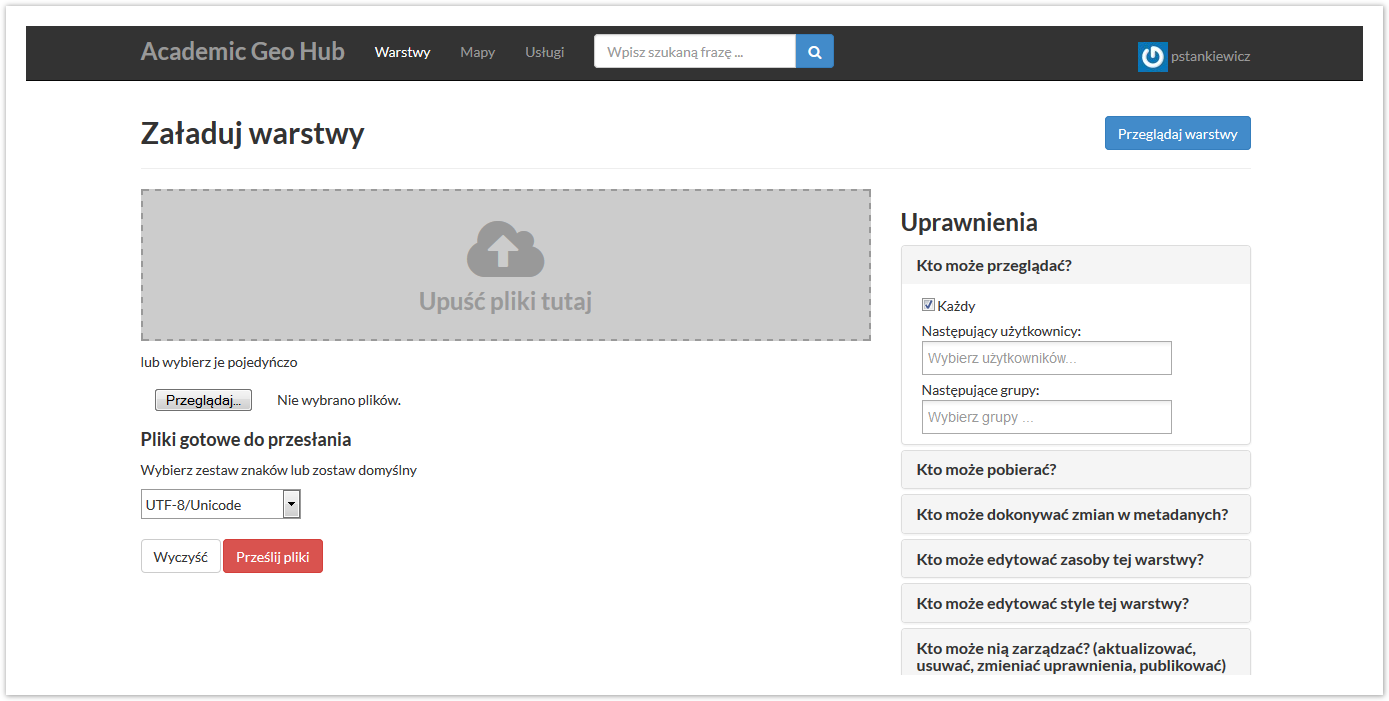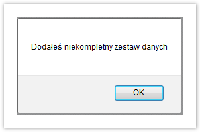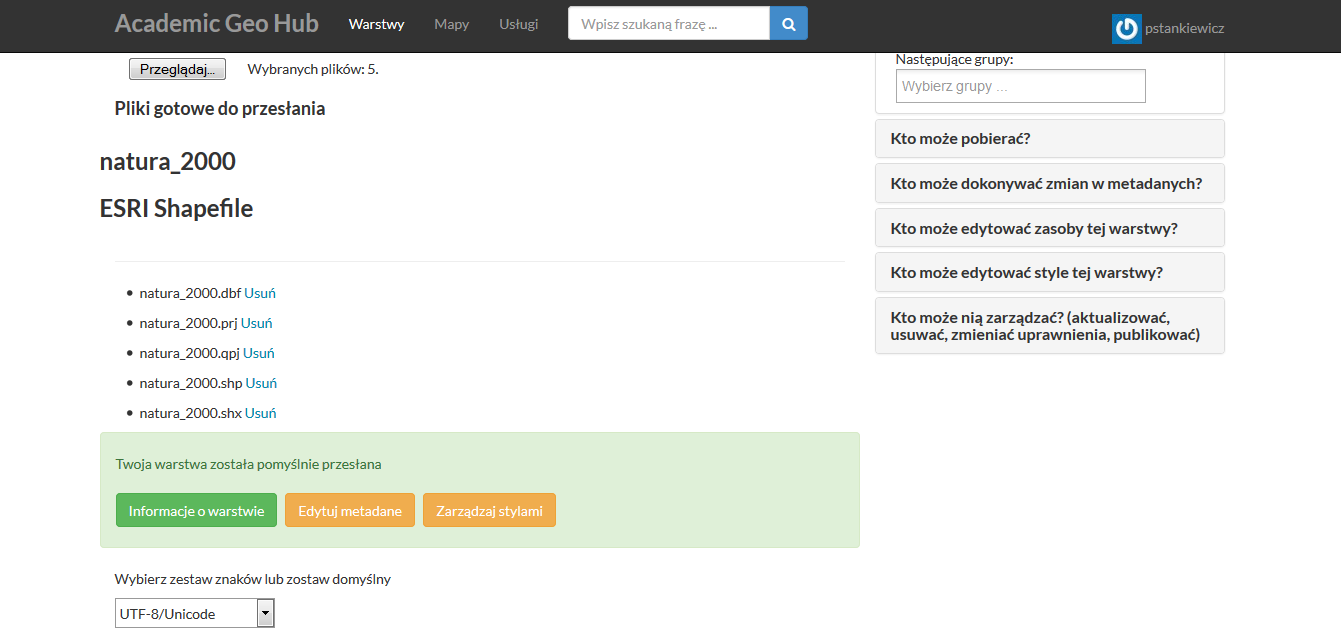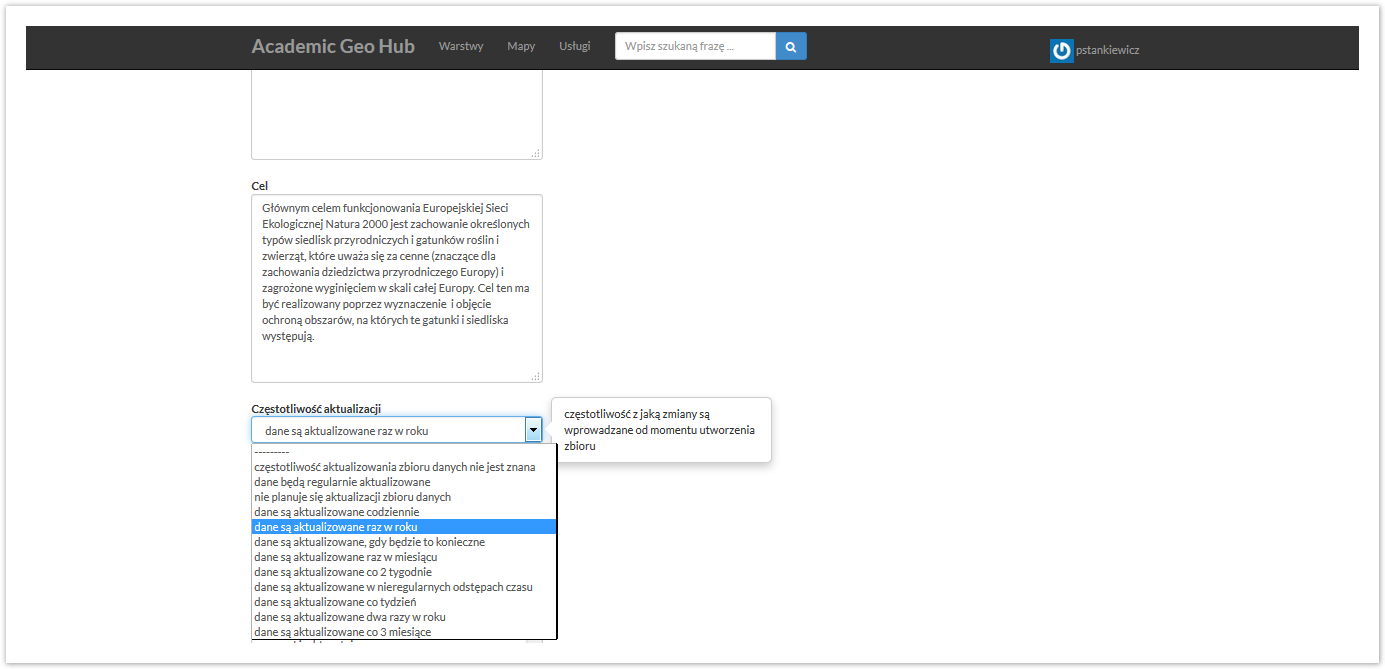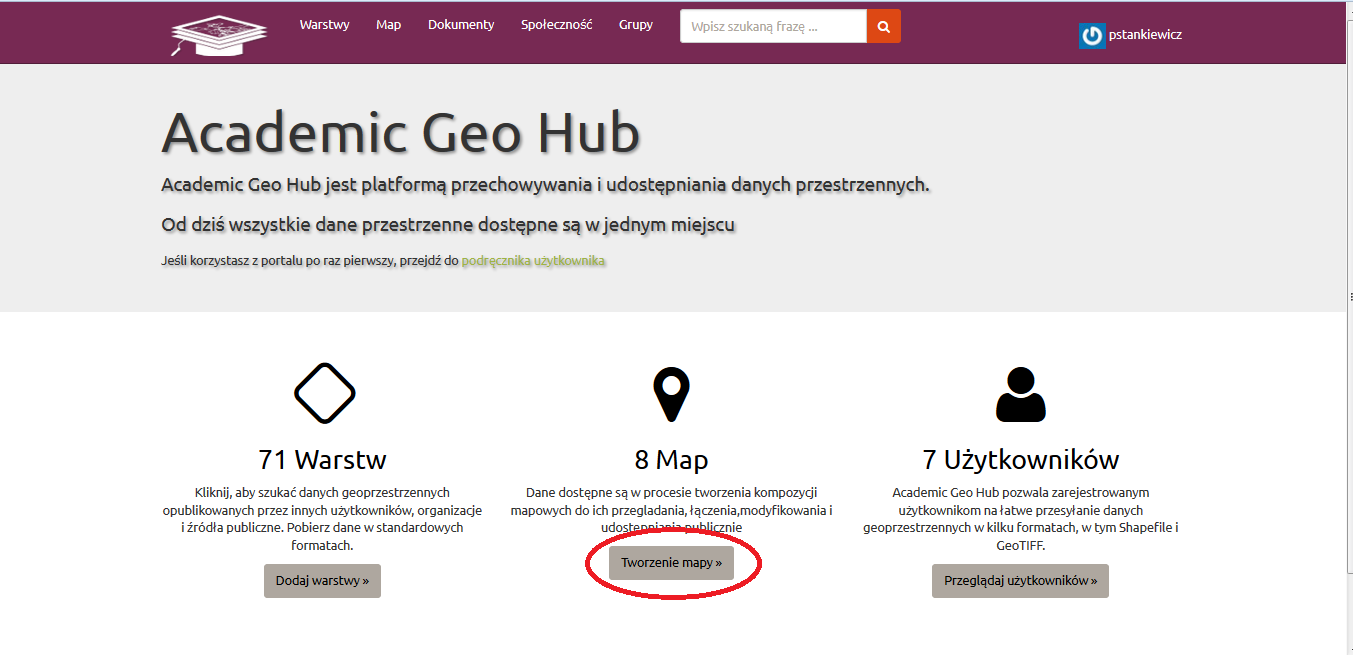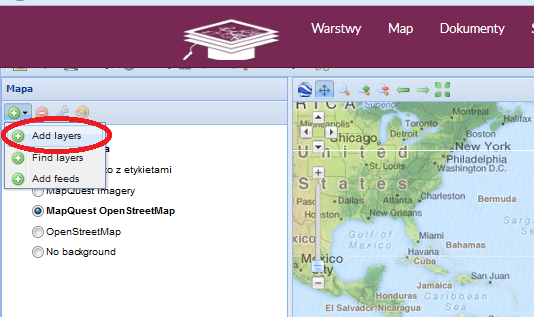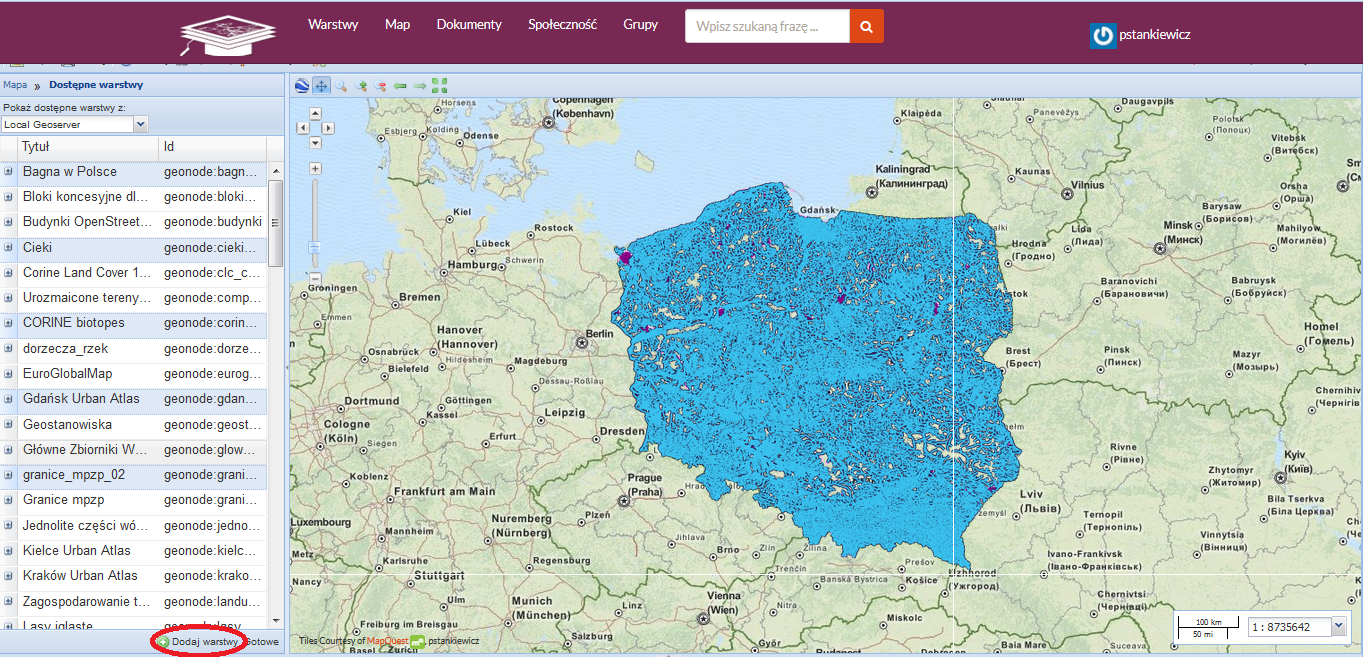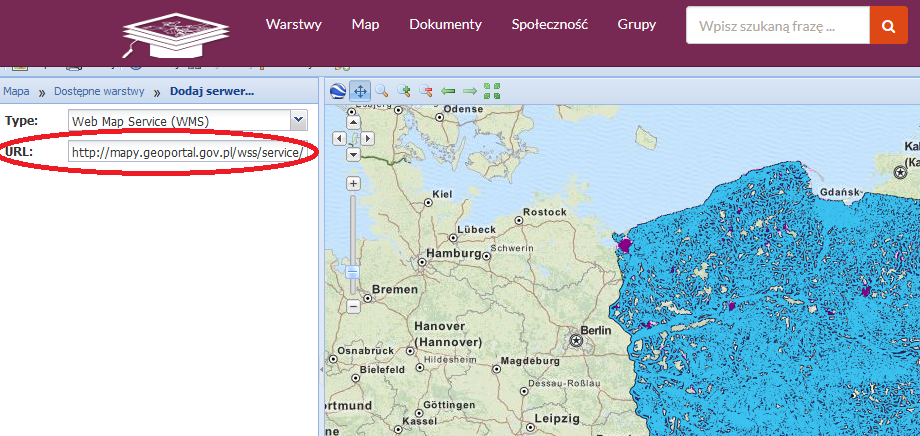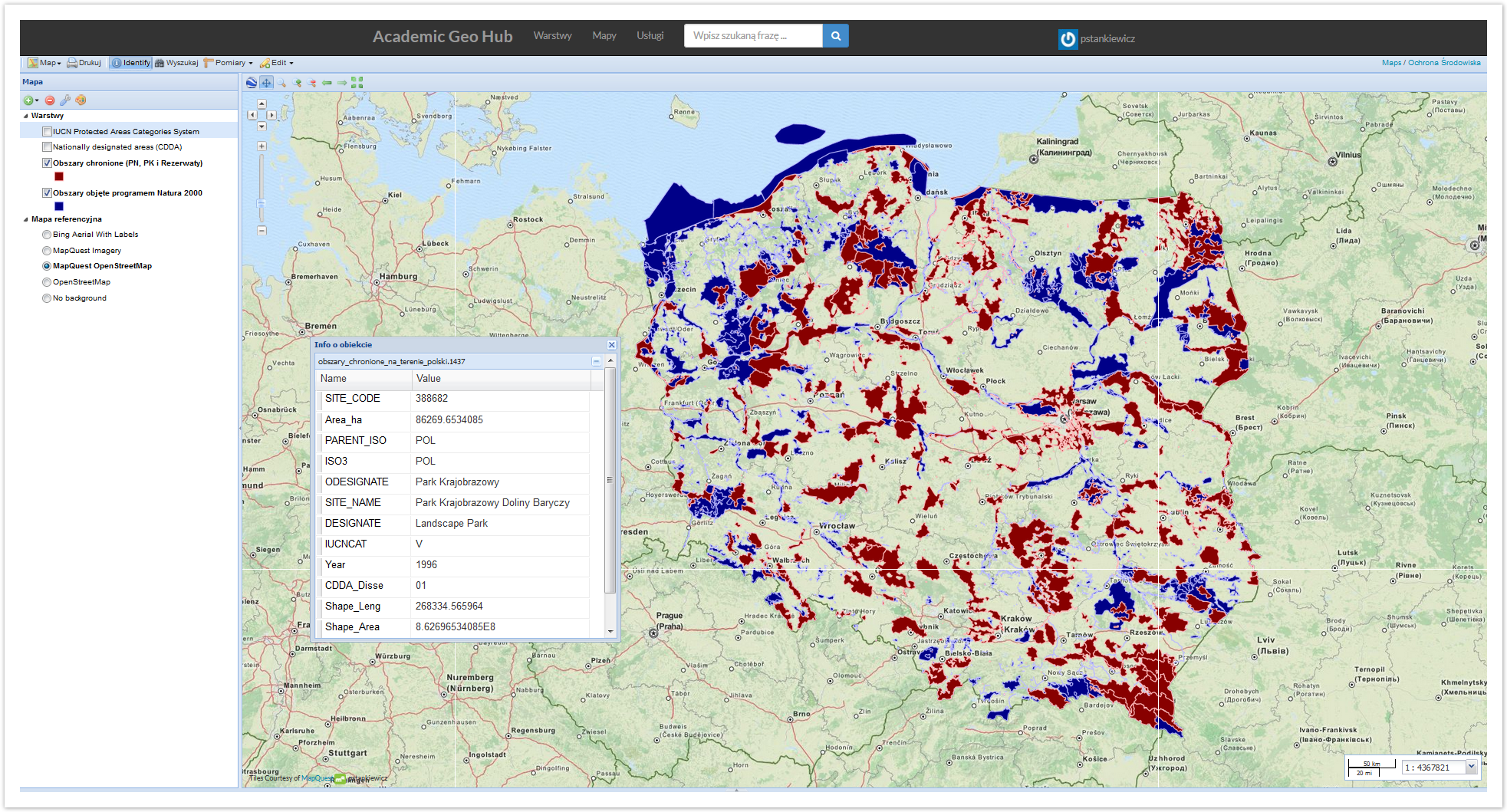Page History
Krótki opis usługi
Academic Geo Hub to unikalna w skali kraju platforma pozwalająca osobom związanym z polską nauką (w tym studentom) na przechowywanie i udostępnianie wyników prowadzonych analiz związanych z informacją przestrzenną. Ponadto umożliwia ona:
- wyszukiwanie danych przestrzennych,
- pobieranie danych przestrzennych,
- publikowanie danych przestrzennych,
- opisywanie danych za pomocą metadanych,
- powiązanie zbiorów danych
Platforma Academic Geo Hub stanowi centralne repozytorium danych przestrzennych dla obszaru Polski. Łączy w sobie funkcjonalności laboratorium naukowego z portalem społecznościowym. Użytkownicy mogą przez intuicyjny interfejs webowy przesyłać dane i zarządzać prawami dostępu do nich.
Aktywowanie usługi
Aby korzystać z funkcjonalności portalu Academic Geo Hub należy wykonać następujące kroki:
- Rejestracja w portalu PL-Grid i założenie konta użytkownika.
- Logowanie do portalu z wykorzystaniem nazwy użytkownika i hasła.
- Kolejnym krokiem jest aplikowanie o usługi. Podręcznik wyjaśnia, w jaki sposób tego dokonać. W katalogu aplikacji i usług należy wyszukać i zaaplikować o dostęp do usługi Academic Geo Hub
- Po akceptacji wniosku dostęp do portalu dostępny jest w dwojaki sposób: Poprzez oficjalną stronę Academic Geo Hub bądź w formie usługi w portalu PL-Grid
Pierwsze kroki
- Aby korzystać z pełni funkcjonalności Academic Geo Hub należy zalogować się do portalu przy użyciu OpenID (w prawym górnym rogu ekranu).
- W interfejsie głównym serwisu możemy przejść do usługi przeglądania warstw, map, dokumentów, użytkowników oraz grup użytkowników. Interfejs został też wyposażony w wyszukiwarkę treści upublicznionej na portalu.
- Po pomyślnym logowaniu można przystąpić do ładowania zasobów do repozytorium. W tym celu należy wybrać z menu głównego Warstwy, a następnie kliknąć Załaduj warstwy.
Należy wybrać dane do przesłania. W przypadku danych rastrowych obsługiwanym formatem jest GeoTIFF, zaś w przypadku danych wektorowych ESRI Shapefile. Zestaw danych do przesłania MUSI składać się z plików o rozszerzeniach: .shp, .shx, .qpj, .prj, .dbf
W przypadku pominięcia któregokolwiek z plików, zostanie wyświetlony komunikat:Info Zaleca się, aby nazwy plików nie zawierały polskich znaków, a wyrazy były oddzielone znakiem "_" (bez spacji) - Podczas przesyłania danych należy ustalić prawa dostępu do zbioru (widok po prawej stronie ekranu). Domyślnie, po ich załadowaniu, zostaną udostępnione innym użytkownikom do przeglądania, pobierania i wykorzystywania w analizach. Pomyślne załadowanie danych skutkuje pojawieniem się komunikatu:
- Kolejnym krokiem jest stworzenie metadanych dla zbioru. W tym celu należy wybrać Edytuj metadane i wypełnić formularz w możliwie dokładny sposób
Po przesłaniu warstw i opisaniu ich metadanymi użytkownik może utworzyć kompozycję mapową. W tym celu należy wybrać na stronie głównej:
Do kompozycji użytkownik może wykorzystać warstwy przesłane przez siebie, przesłane przez innych użytkowników lub podłączyć usługę OGC. Wszystkie warstwy można w dowolny sposób edytować i personalizować.
W celu utworzenia mapy z wcześniej przesłanych warstw, należy kliknąć All layers,
Następnie trzymając klawisz Ctrl wybrać konkretne warstwy i kliknąć Dodaj warstwy. Aby przejść do kolejnego etapu należy wybrać Gotowe
W celu dodania nowego połączenia z serwerem WMS, należy oknie Pokaż dostępne warstwy z wybrać Dodaj serwer i wkleić adres URL zewnętrznego serwera
Użytkownik ma prawo wybrać własną mapę referencyjną (podkład mapowy). Do jego wyboru pozostają
- Bing - ortofotomapa z etykietami
- MapQuest Imagery
- MapQuest OpenStreetMap
- OpenStreetMap
Może też całkowicie wyłączyć podkład.
Zaawansowane użycie
Zasoby mieszczące się na platformie opisane są metadanymi opartymi na technologiach Semantic Web. Silnik wyszukiwania Academic Geo Hub wykorzystuje model danych RDF. Aby wykorzystać efektywne wyszukiwanie, przejdź do zakładki " Wyszukiwarka SPARQL", a następnie sformułuj zapytanie zgodne ze składnią języka SPARQL( więcej o nim w kolejnym rozdziale). Przykładowe zapytanie powinno wyglądać jak poniżej:
PREFIX schemaorg:<http://schema.org/>
PREFIX dbpedia-owl: <http://dbpedia.org/ontology/>
PREFIX dbpedia: <http://dbpedia.org/>
PREFIX geosparql: <http://www.opengis.net/ont/geosparql#>
SELECT DISTINCT ?ent ?plName ?mapName ?long ?lat ?geom ?g
WHERE {GRAPH ?g {
{
?ent a schemaorg:Place;
schemaorg:name ?plName;
schemaorg:containedIn ?spatExt.
?map schemaorg:contentLocation ?spatExt;
schemaorg:name ?mapName.
?spatExt geosparql:asWKT ?geom;
schemaorg:geo ?centr.
?centr schemaorg:longitude ?long;
schemaorg:latitude ?lat.
FILTER(STR(?plName) = "Wrocław")
}
}}
Wykonanie tego zapytania powinno zwrócić rezultat w postaci:
Wynik zapytania można pobrać w postaci plików o rozszerzeniach:
- SPARQL JSON
- SPARQL XML
- SPARQL TTL
- SPARQL Comma-Separated Values
- Comma-Separated Values
- Comma-Separated Values (with fields in N-Triples syntax)
Gdzie szukać dalszych informacji?
Problemy i pytania związane z korzystaniem z usługi Academic Geo Hub należy zgłosić w dziale pomocy. Nasi eksperci odpowiedzą na każdy problem jak tylko będzie to możliwe. .
Dodatkowo zachęcamy to zapoznania się z:
- dokumentacją GeoNode, dostępną tutaj;
- dokumentacją Allegrograph, dostępną tutaj;
- dokumentacją SPARQL, dostępną tutaj
| Info |
|---|
Poniższy szablon należy odpowiednio uzupełnić.
|
...
Wstawianie odnośników do innych stron podręcznika
Przy wstawianiu linków do stron wewnętrznych Podręcznika użytkownika (np. certyfikat="Aplikowanie, rejestracja i użycie certyfikatu"' założenie konta="Zakładanie konta w portalu"; Pomoc="Gdzie szukać pomocy") należy w trybie edycji strony:
- wpisać tekst, pod który będzie podpięty link
- zaznaczyć tekst
- wstawić link (Ctrl+K lub ikona Link na pasku narzędzi)
- wybrać opcję Search z lewej strony okna Insert Link
- w pasku po prawej wpisać tytuł strony (lub zacząć wpisywać tytuł i wybrać właściwą stronę z pojawiających się podpowiedzi)
- zatwierdzić wybraną stronę opcją Insert w prawym dolnym rogu
Efekt powyższego opisu można zobaczyć klikając lewym klawiszem myszki (w trybie edycji strony) na dowolny link w tym oknie informacji. Pojawi się pole, w którym do wyboru będzie opcja Edit, którą klikamy. Pojawi się okno Edit link, z aktywnym polem Search i nazwą strony wewnętrznej podręcznika.
Przy wstawianiu linków do konkretnych sekcji (akapitów) na wybranej stronie, np. Certyfikaty Simple CA ="Aplikowanie, rejestracja i użycie certyfikatu#Certyfikaty Simple CA", należy nazwę strony wraz z tytułem sekcji, rozdzielone znakiem #, podać w opcji Advanced w okienku link. Przy wstawianiu nazwy stron istotne jest zachowanie znaków spacji pomiędzy wyrazami oraz braków spacji pomiędzy #.
LINKI ZEWNĘTRZNE
Linki zewnętrzne np. do strony PL-Grid wstawiamy w oknie Insert Link (Ctrl+K) w opcji Web Link.
| Info |
|---|
| Pomoc w pisaniu stron w Confluence: https://confluence.atlassian.com/display/DOC/Using+the+Editor |
Krótki opis usługi
Academic Geo Hub to unikalna w skali kraju platforma pozwalająca ludziom związanym z polską nauką (w tym studentom) na przechowywanie i udostępnianie wyników prowadzonych analiz związanych z informacją przestrzenną. Ponadto umożliwia ona:
- wyszukiwanie danych przestrzennych,
- pobieranie danych przestrzennych,
- publikowanie danych przestrzennych,
- opisywanie danych za pomocą metadanych,
- powiązanie zbiorów danych
Aktywowanie usługi
Co należy aktywować, aby móc skorzystać z usługi? (Założenie konta, certyfikat, grant?, aktywacja konkretnych usług w portalu). Należy pamiętać o istnieniu rozdziałów ogólnych podręcznika, do których warto się odwołać.
Ograniczenia w korzystaniu (podsekcja opcjonalna)
Tutaj wpisujemy specjalne zasady korzystania z usługi jeśli takowe są np. konieczność ustawienia grantu domyślnego, zakaz uruchamiania intensywnych zadań na UI itp. Jeśli takowych nie ma to należy tę podsekcję usunąć.
Pierwsze kroki
Koniecznie z przykładowymi zrzutami ekranu lub fragmentami kodu.
Zaawansowane użycie
Ewentualnie jako osobny podrozdział.
Gdzie szukać dalszych informacji?
Strony zewnętrzne (jeśli są), odnośnik do helpdesku lub strony dokumentacji o pomocy.
| Info |
|---|
| Można też dodać sekcję "Co dalej?" ze wskazaniem (odnośnikiem) do dalszej części dokumentacji, o ile jest wymagana. |
...