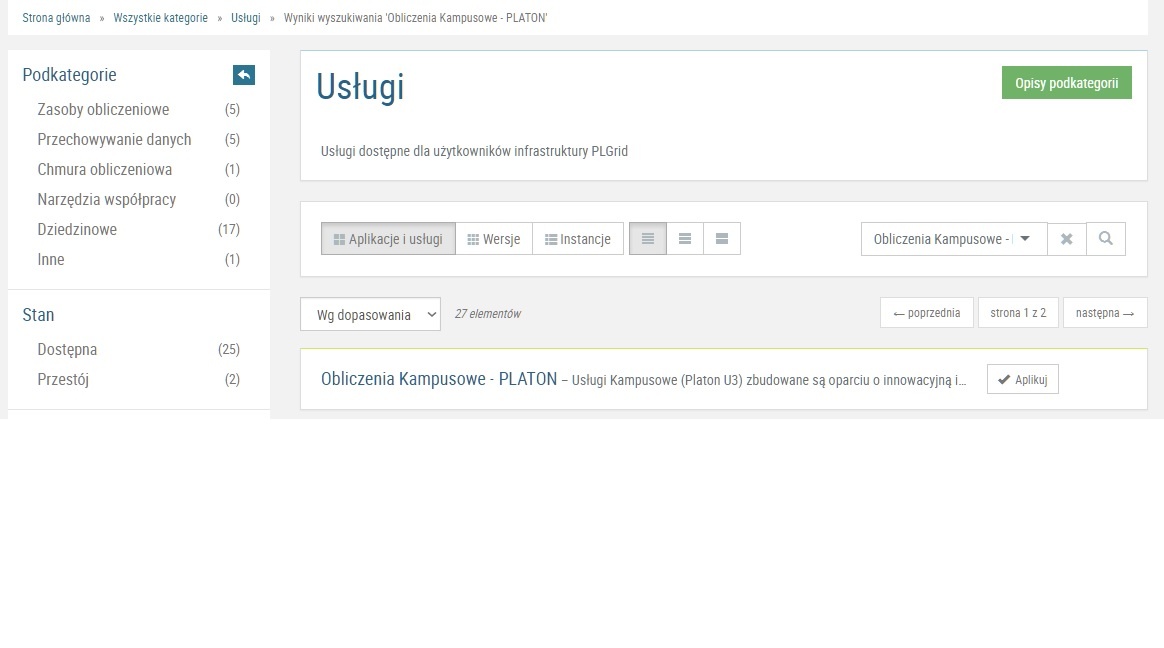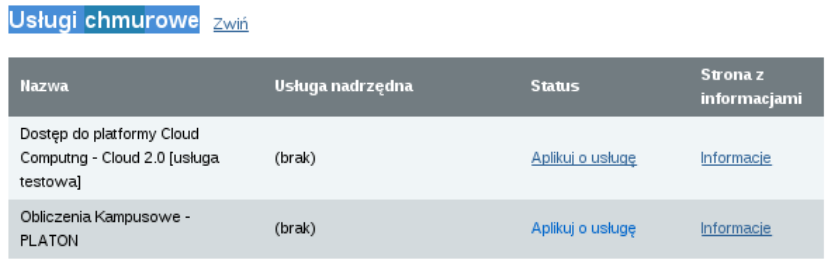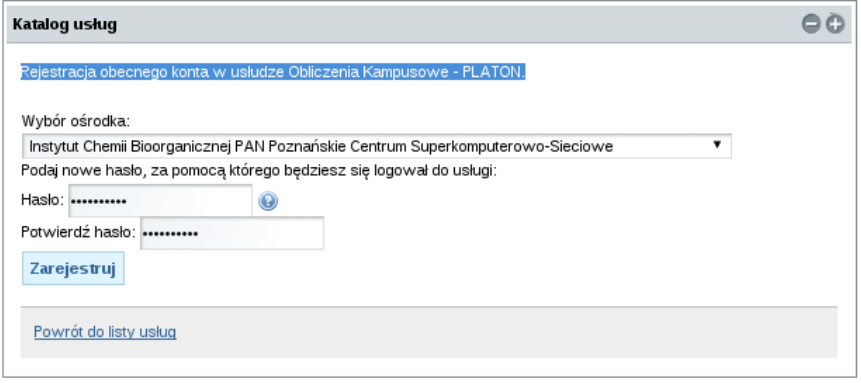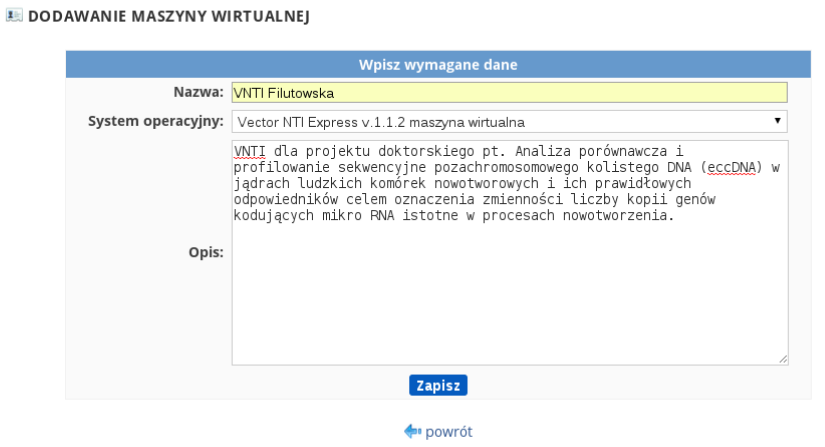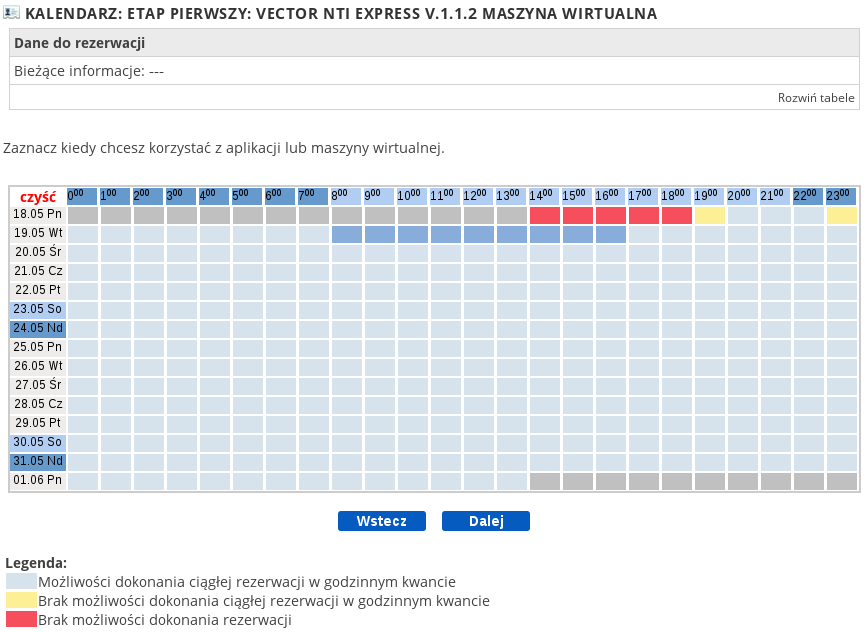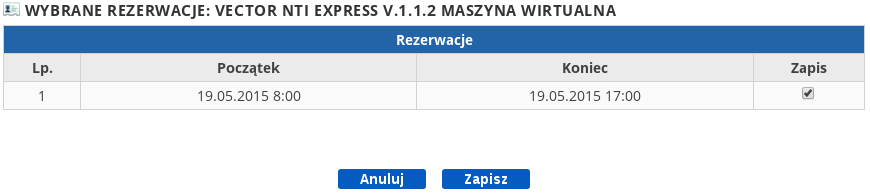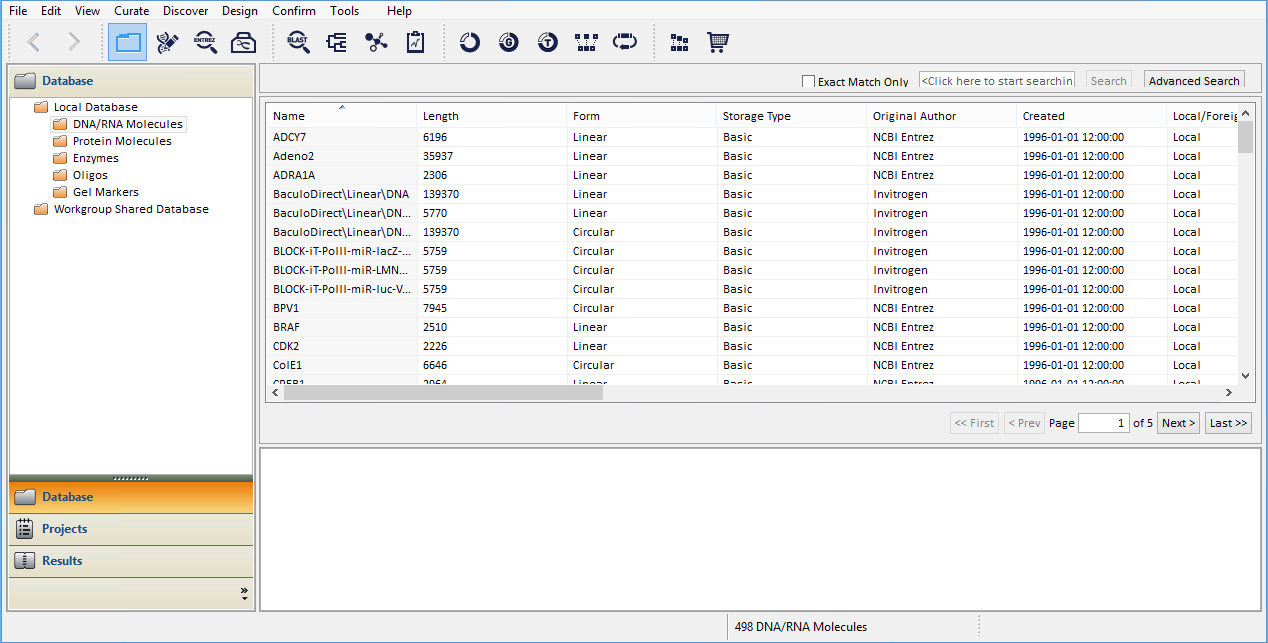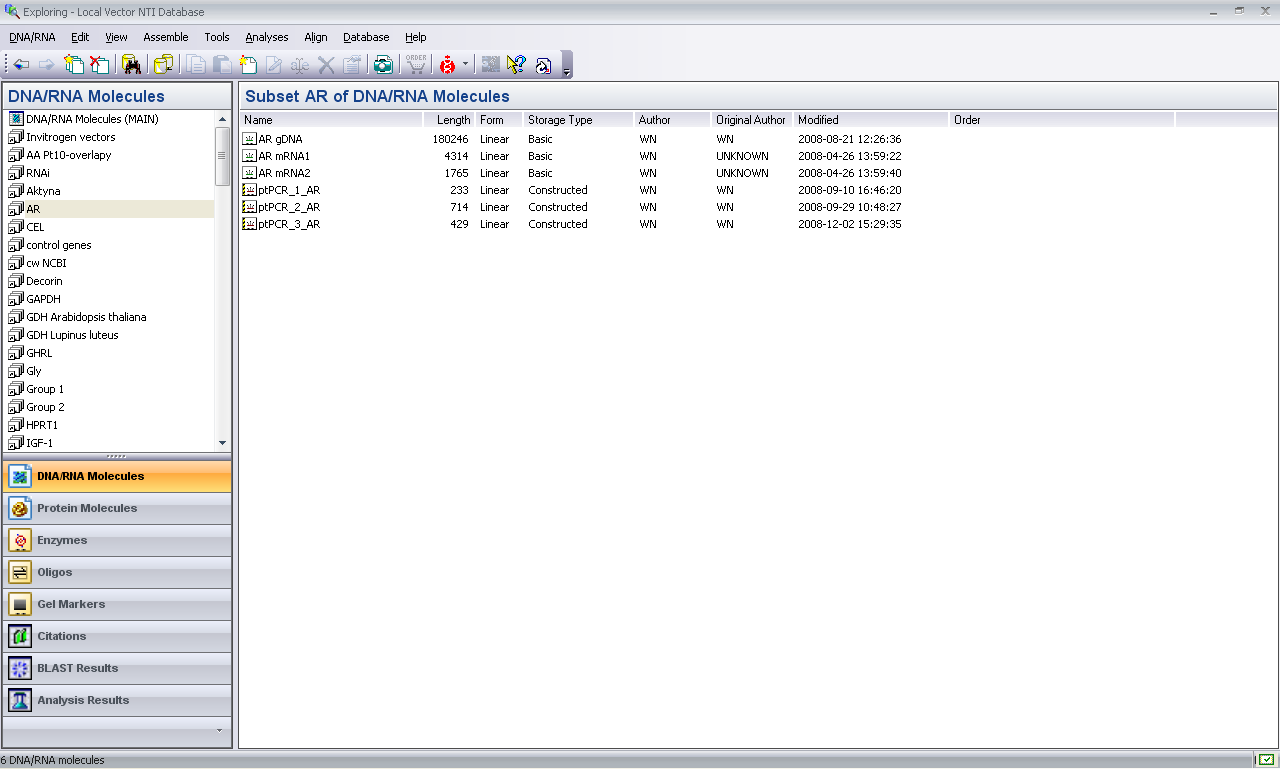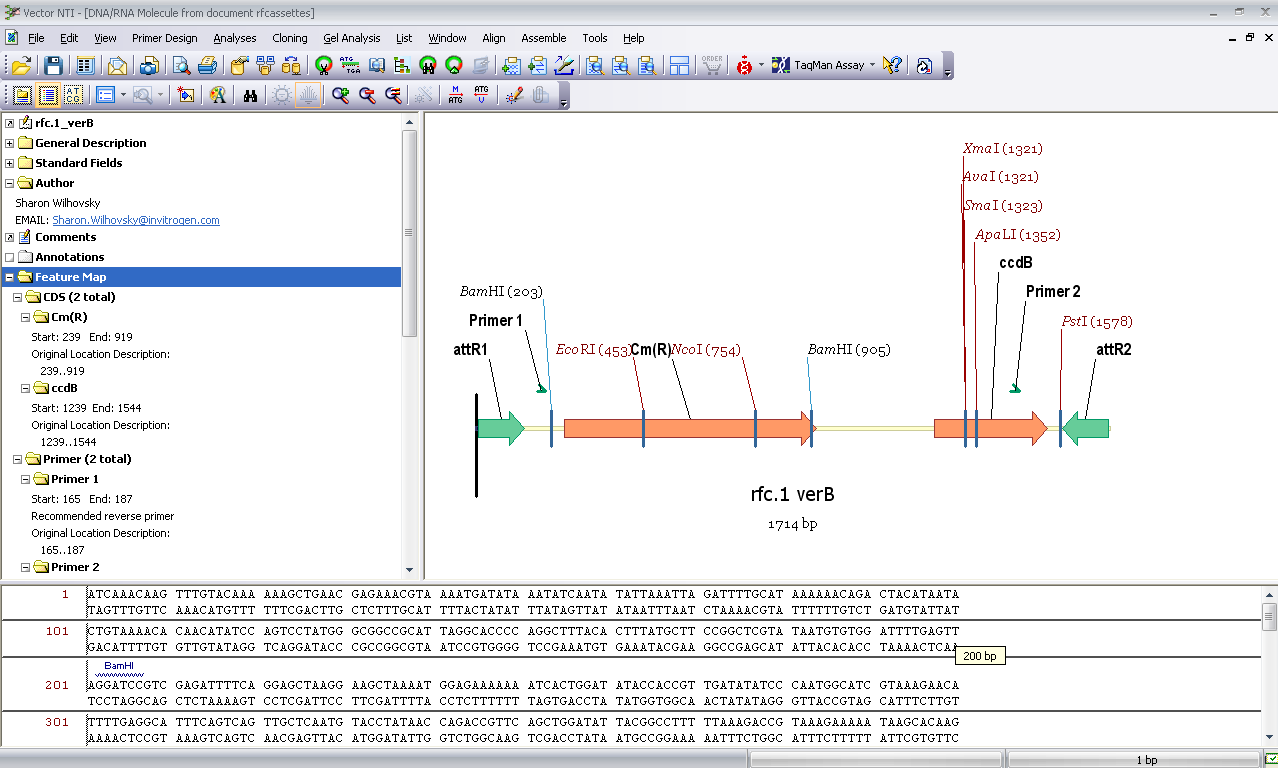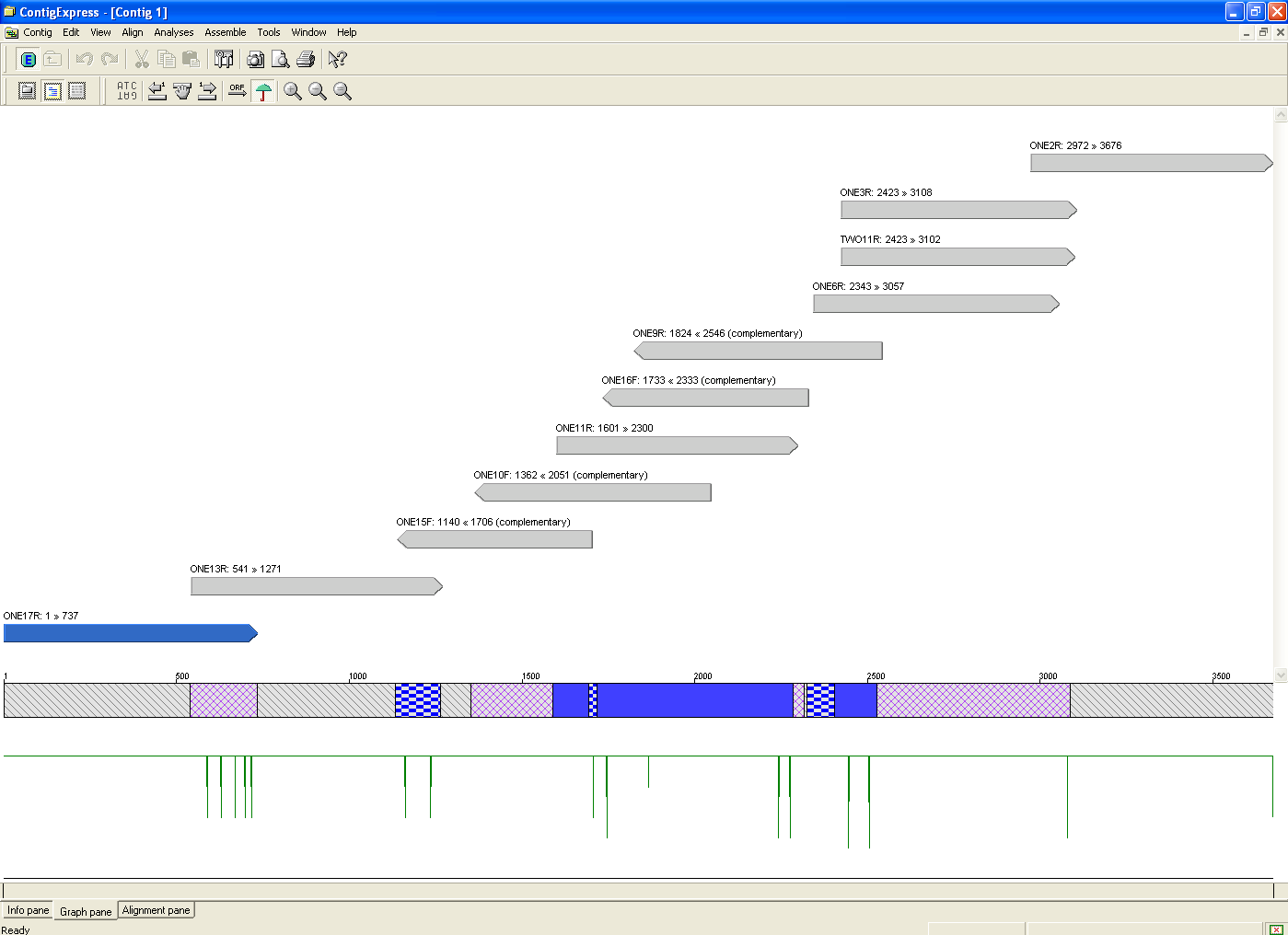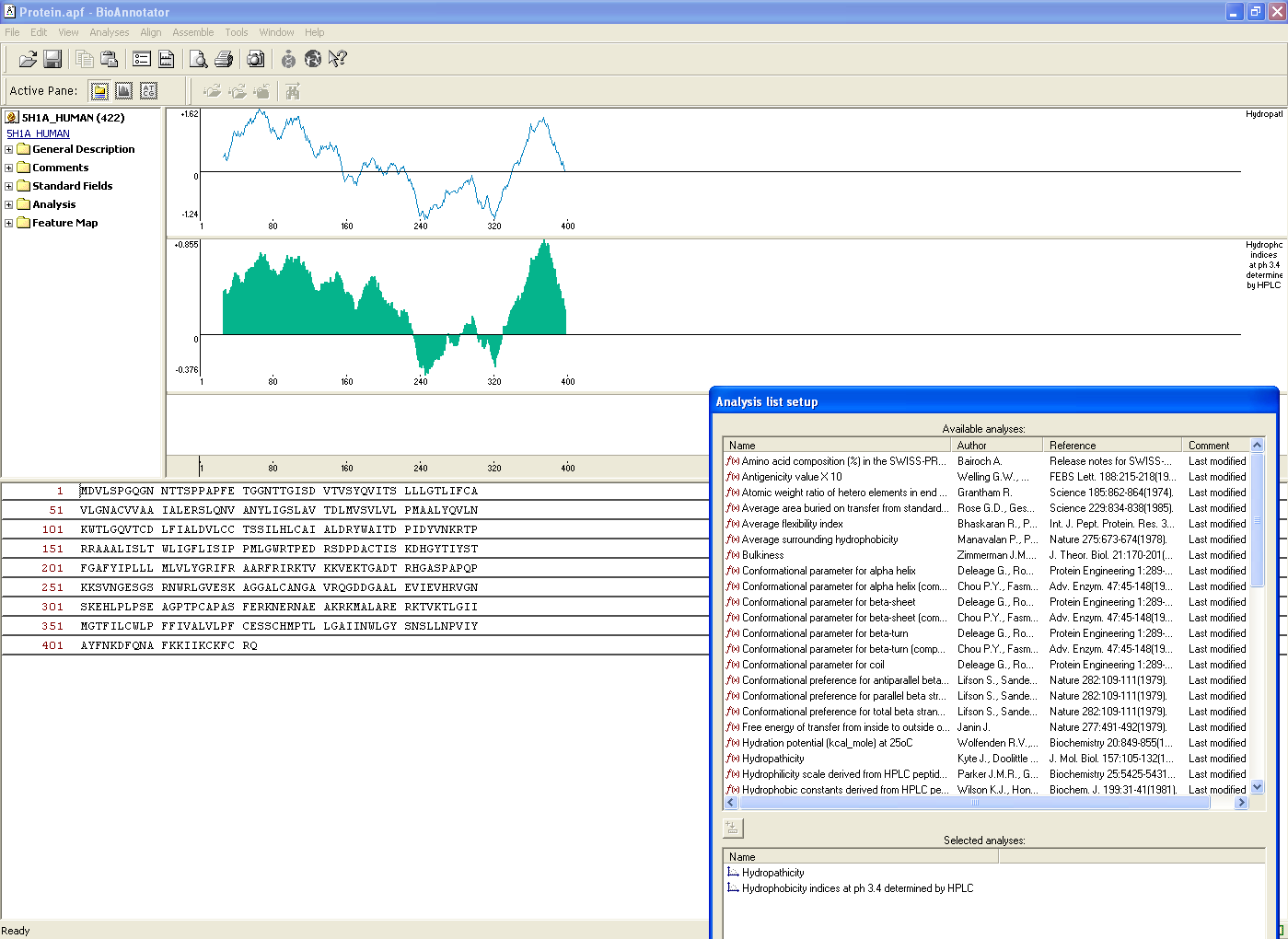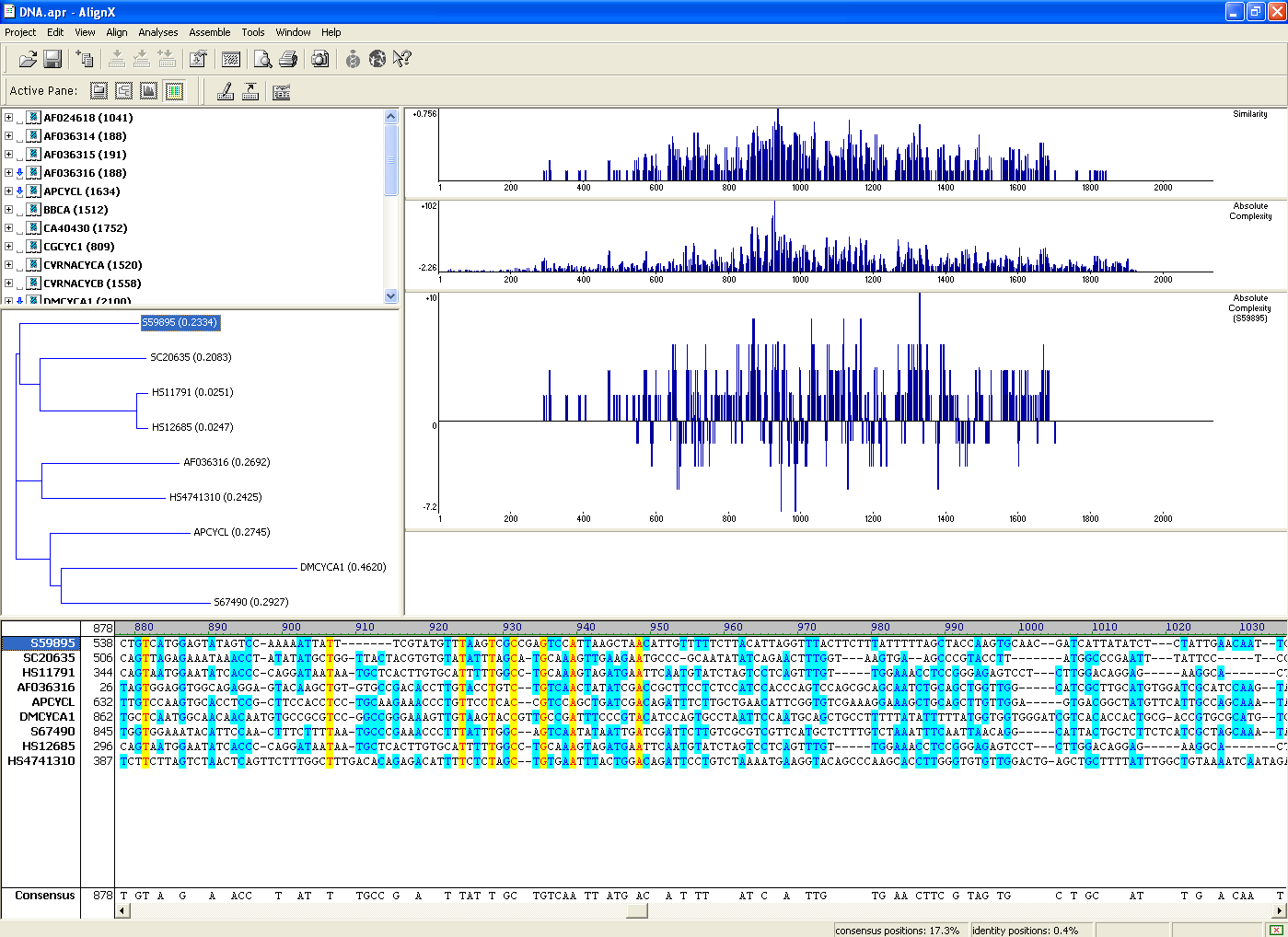Page History
| Info |
|---|
Poniższy szablon należy odpowiednio uzupełnić.
|
...
Wstawianie odnośników do innych stron podręcznika
Przy wstawianiu linków do stron wewnętrznych Podręcznika użytkownika (np. certyfikat="Aplikowanie, rejestracja i użycie certyfikatu"' założenie konta="Zakładanie konta w portalu"; Pomoc="Gdzie szukać pomocy") należy w trybie edycji strony:
- wpisać tekst, pod który będzie podpięty link
- zaznaczyć tekst
- wstawić link (Ctrl+K lub ikona Link na pasku narzędzi)
- wybrać opcję Search z lewej strony okna Insert Link
- w pasku po prawej wpisać tytuł strony (lub zacząć wpisywać tytuł i wybrać właściwą stronę z pojawiających się podpowiedzi)
- zatwierdzić wybraną stronę opcją Insert w prawym dolnym rogu
Efekt powyższego opisu można zobaczyć klikając lewym klawiszem myszki (w trybie edycji strony) na dowolny link w tym oknie informacji. Pojawi się pole, w którym do wyboru będzie opcja Edit, którą klikamy. Pojawi się okno Edit link, z aktywnym polem Search i nazwą strony wewnętrznej podręcznika.
Przy wstawianiu linków do konkretnych sekcji (akapitów) na wybranej stronie, np. Certyfikaty Simple CA ="Aplikowanie, rejestracja i użycie certyfikatu#Certyfikaty Simple CA", należy nazwę strony wraz z tytułem sekcji, rozdzielone znakiem #, podać w opcji Advanced w okienku link. Przy wstawianiu nazwy stron istotne jest zachowanie znaków spacji pomiędzy wyrazami oraz braków spacji pomiędzy #.
LINKI ZEWNĘTRZNE
Linki zewnętrzne np. do strony PL-Grid wstawiamy w oknie Insert Link (Ctrl+K) w opcji Web Link.
| Info |
|---|
| Pomoc w pisaniu stron w Confluence: https://confluence.atlassian.com/display/DOC/Using+the+Editor |
Krótki opis usługi
...
Usługa jest przeznaczona dla biologów prowadzących badania nad kolistymi DNA, w tym dla tych, którzy w swoich badaniach wykorzystują plazmidy. Oprogramowanie Vector NTI Advance jest Express jest zintegrowanym, wielofunkcyjnym pakietem aplikacji do analizy sekwencji DNA, RNA i białek. Jest jednym uznawany za jedno z najlepszych tego typu narzędzi dostępnych obecnie na rynku i , które zapewnia doskonałą dobrą integrację, zarządzanie danymi i skalowalność.
Aktywowanie usługi
...
skalowalność Oprócz tego oprogramowanie Vector NTI Express posiada bardzo intuicyjny interfejs użytkownika. Do najważniejszych modułów aplikacyjnych należą:
Vector NTI z lokalną bazą danych - podstawowe narzędzie do analizy, adnotacji i ilustracji cząsteczek DNA/RNA/białek. Szczególnie przydatne w procesie planowania jak i dokumentacji konstruktów stosowanych w inżynierii genetycznej. Program w sposób łatwy i przejrzysty ułatwia również zarządzanie posiadanymi oligonukleotydami, enzymami, markerami wielkości DNA lub danymi dotyczącymi analiz bioinformatycznych.
ContigExpress - aplikacja do analizy jakościowej wyników sekwencjonowania DNA, usuwanie sekwencji wektora, składanie kilku sekwencji DNA w contig, wykrywanie w sekwencji polimorfizmów i mutacji.
BioAnnotator - narzędzie do analiz fizykochemicznych sekwencji DNA i białek jak również do mapowania i adnotacji sekwencji białek przy wykorzystaniu motywów odnalezionych w bazach danych m.in. Pfam, Prosite.
AlignX - przyrównywanie globalne sekwencji DNA lub sekwencji białkowych oraz tworzenie kladogramów i identyfikacja powtórzeń.
GenomBench - wizualizacja i analiza obszernych fragmentów genomowego DNA pochodzących z serwerów DAS.
Ponadto oprogramowanie umożliwia analizę wyników standardowego sekwencjonowania DNA jak i pochodzących z nowych technologii sekwencjonowania (NGS) takich platform jak Ion Torrent PGM™, SOLiD® i Illumina® HiSeq®
Aktywowanie usługi
Aby skorzystać z usługi Vector NTI, należy mieć aktywne konto w plgrid. Szczegóły uzyskania takiego konta znajdują się pod adresem: https://docs.cyfronet.pl/pages/viewpage.action?pageId=4260592.infrastrukturze PLGrid.
Do usługi Vector NTI może uzyskać dostęp każdy użytkownik PlgridPLGrid, który jest użytkownikiem usługi usługi Grid Dziedzinowy Biologia oraz oraz usługi chmurowej chmurowej Obliczenia Kampusowe Platon. W celu uzyskania dostępu do tych usług należy wejść na stronę stronę http://portal.plgrid.pl a a następnie zalogować się podając swój identyfikator plgrid (np. plgfilutowska plgkowalski) i hasło do portalu, po czym z górnej belki zawierającej menu wybrać opcję „Moje konto” (czwarta opcja od lewej strony). W prawej kolumnie ukaże się Katalog usług dostępnych dla danego użytkownika.
Z katalogu usług należy wybrać kategorię: Usługi chmurowe, a następnie „rozwiń”, ukaże się lista usług w tej kategorii, wśród nich będzie usługa o nazwie „Obliczenia Kampusowe – PLATON” a tuż obok link zatytułowany „aplikuj o usługę”.
wybrać zakładkę „Usługi”.
Kolejnym krokiem jest przejście do Katalogu Usług, poprzez przycisk „Zarządzaj Usługami” i wpisanie w polu Szukaj Obliczenia Kampusowe – PLATON i kliknięcie „Aplikuj”.
Po kliknięciu ukaże się formularz. W formularzu należy z listy rozwijanej wybrać instytucję z jaką użytkownik jest afiliowany oraz wpisać dwukrotnie hasło do usługi. Po wypełnieniu formularza należy kliknąć przycisk „zarejestruj”.
Po prawidłowym wypełnieniu i wysłaniu formularza ukaże się komunikat o pomyślnym dokonaniu zlecenia rejestracji i zostanie ponownie wyświetlony katalog usług.
Następnie w katalogu usług należy znaleźć kategorię „Platforma Dziedzinowa – Biologia”, rozwinąć i zaaplikować analogicznie jak w przypadku usług chmurowych. Akceptacja użytkownika następuje automatycznie. Gdy obie rejestracje się powiodą, usługi na liście w katalogu zyskają status „aktywny”.
...
By skorzystać z nowo uzyskanej usługi należy wejść na stronę: https://pcss.cloud.pionier.net.pl/ i zalogować się przy użyciu swojej nazwy użytkownika Plgrid PLGrid i hasła ustawionego podczas rejestracji do usługi Platon. Vector NTI jest oprogramowaniem, które w Plgrid PLGrid uruchamiane jest na maszynie wirtualnej, tak więc po zalogowaniu należy z menu „Strefa użytkownika” znajdującego się po lewej stronie wybrać „Maszyny wirtualne”. Ukaże się strona zawierająca listę maszyn wirtualnych użytkownika i opcję dodania nowej maszyny wirtualnej (na górze tuż pod nagłówkiem).
By utworzyć nową maszynę wirtualną, należy kliknąć na „utwórz maszynę wirtualną”. Ukaże się formularz zatytułowany „dodawanie maszyny wirtualnej”. W formularzu tym należy nadać maszynie wirtualnej nazwę, wybrać system operacyjny z listy rozwijanej oraz opisać tworzoną maszynę. Nazwa może być dowolna, system operacyjny, jaki należy wybrać to „Vector NTI Express 1.1.2 maszyna wirtualna”. W opisie można umieścić informacje na temat tego, do czego nasza maszyna, in statu nascendi, będzie używana. Po wypełnieniu wszystkich pól należy kliknąć przycisk „zapisz”.
Po zapisaniu zmian pojawi się potwierdzenie dodania maszyny wirtualnej a sama maszyna znajdzie się na liście maszyn wirtualnych użytkownika.
Po utworzeniu maszyny wirtualnej należy utworzyć rezerwację, która umożliwi nam korzystanie z aplikacji na tej maszynie. By to uczynić, należy kliknąć ikonkę kalendarza znajdującą się w kolumnie „Akcja” w tabelce będącej spisem maszyn wirtualnych użytkownika. Warto wspomnieć, że po najechaniu myszą na dowolną ikonę w tej kolumnie pojawi się podpowiedź dotycząca funkcji tej ikony. Po kliknięciu ikony kalendarza pojawi się terminarz, każda kratka w tym terminarzu symbolizuje jedną godzinę. Standardowo wyświetlany jest dzień bieżący oraz 14 kolejnych. Więcej niż godzinę można zaznaczyć przy użyciu klawiszy shift lub ctrl albo przytrzymując lewy klawisz myszy i przeciągając.
Po kliknięciu na „rozwiń tabelę” (link ten znajduje się powyżej tabeli, po prawej stronie) można uzyskać informacje dotyczące tworzenia rezerwacji, takie jak ich maksymalna ich ilość liczba czy czas trwania. Zaś poniżej tabeli znajduje się legenda wyjaśniająca poszczególne oznaczenia. Po uzyskaniu wszystkich potrzebnych informacji i okresu rezerwacji należy kliknąć przycisk „dalej” znajdujący się poniżej tabeli. Ukaże się graficzne podsumowanie tworzonej rezerwacji zawierające podstawowe informacje o niej, również zawiera ono legendę z objaśnieniami.
Po upewnieniu się ze wprowadzone dane są właściwe należy kliknąć przycisk „Dalej”. Ukaże się tabelka z podsumowaniem wszystkich zaplanowanych rezerwacji. Jeśli zmienimy zdanie co do którejś z tworzonych rezerwacji możemy odznaczyć pole w kolumnie „Zapis” - co skutkuje nie zapisaniem danej rezerwacji. Po sprawdzeniu poprawności wprowadzonych danych należy kliknąć przycisk „Zapisz”.
Po zapisaniu wybranych rezerwacji użytkownik zostanie przekierowany na stronę umożliwiającą kontrolę i przeglądanie wszystkich dotychczasowych rezerwacji.
Istotną rzeczą jest to że login i hasło używane do podłączenia się do maszyny wirtualnej są inne niż do konta w Plgrid PLGrid czy w Platonie. Aby uzyskać dane konieczne do zalogowania się do maszyny wirtualnej, na której będzie uruchomiony program Vector NTI należy kliknąć na ikonę klucza znajdującą się w kolumnie "Akcje". Dane do logowania zostaną wyświetlone nad tabelką.
...
Gdy nadejdzie czas rozpoczęcia rezerwacji zyska ona status „Uruchomiona”, a kolumnie „Akcja” pojawią się nowe ikony, w tym ikona przedstawiająca monitor komputerowy. Klikniecie tej ikony umożliwi nam ściągniecie pliku typu „remote desktop (zdalny pulpit)” (rozszerzenie rdp). Plik ten zawiera dane potrzebne lokalnemu systemowi operacyjnemu użytkownika do połączenia z maszyną wirtualną. Plik ten należy zapisać na dysku lokalnym w dowolnym katalogu np. na pulpicie. Do logowania używamy danych uzyskanych po kliknięciu ikony klucza.
...
Po zalogowaniu ukaże się ekran z kwadratowymi ikonami, wśród nich, w prawym górnym rogu, ikony "Vector NTI" i "Vector NTI Data Migration", należy wybrać pierwszą z nich. Po kliknięciu na tę ikonę pojawi się okno zawierające zdalny pulpit Windows. Na pulpicie tym znajduje się ikona programu "Vector NTI Express", po kliknięciu na nią ukaże się okno główne programu Vector NTI. Ewentualne ostrzeżenia zapory systemu Windows można zignorować klikając "Anuluj". Programów na pulpicie zdalnym używa się dokładnie tak samo jak programów na pulpicie lokalnym czyli na systemie Windows znajdującym się na dysku użytkownika.
Zaawansowane użycie
Poniżej znajdują się przykłady rezultatów uzyskanych za pomocą każdego z najważniejszych narzędzi programu Vector NTI Express.
Vector NTI z lokalną bazą danych
Podstawowe narzędzie do analizy, adnotacji i ilustracji cząsteczek DNA/RNA/białek. Szczególnie przydatne w procesie planowania jak i dokumentacji konstruktów stosowanych w inżynierii genetycznej. Program w sposób łatwy i przejrzysty ułatwia również zarządzanie posiadanymi oligonukleotydami, enzymami, markerami wielkości DNA lub danymi dotyczącymi analiz bioinformatycznych.
ContigExpress
Aplikacja do analizy jakościowej wyników sekwencjonowania DNA, usuwanie sekwencji wektora, składanie kilku sekwencji DNA w kontig, wykrywanie w sekwencji polimorfizmów i mutacji.
BioAnnotator
Narzędzie do analiz fizykochemicznych sekwencji DNA i białek jak również do mapowania i adnotacji sekwencji białek przy wykorzystaniu motywów odnalezionych w bazach danych m.in. Pfam, Prosite.
AlignX
Przyrównywanie globalne sekwencji DNA lub sekwencji białkowych oraz tworzenie kladogramów i identyfikacja powtórzeń.
GenomBench
Wizualizacja i analiza obszernych fragmentów genomowego DNA pochodzących z serwerów DAS.
Gdzie szukać dalszych informacji?
Szczegółowe informacje o użytkowaniu infrastruktury PLGrid znajdują się w Podręczniku Użytkownika.
Szczegółowe informacje o użytkowaniu usługi Platon znajdują się pod adresem: https://pcss.cloud.pionier.net.pl/index.php?page=faq
Zaawansowane użycie
Ewentualnie jako osobny podrozdział.
Gdzie szukać dalszych informacji?
Strony zewnętrzne (jeśli są), odnośnik do helpdesku lub strony dokumentacji o pomocy.
| Info |
|---|
| Można też dodać sekcję "Co dalej?" ze wskazaniem (odnośnikiem) do dalszej części dokumentacji, o ile jest wymagana. |
.
Szczegółowa dokumentacja programu Vector NTI znajduje się w tym pliku: VectorNTIExpressUG.pdf.
Informacje o usługach dziedzinowych Biologia dostępne są na stronie: http://biologia.plgrid.pl/.