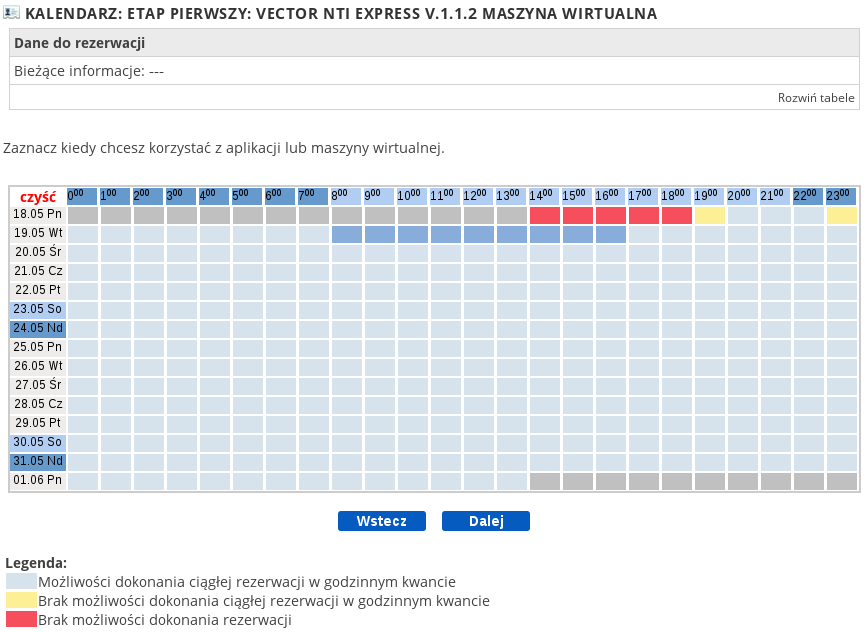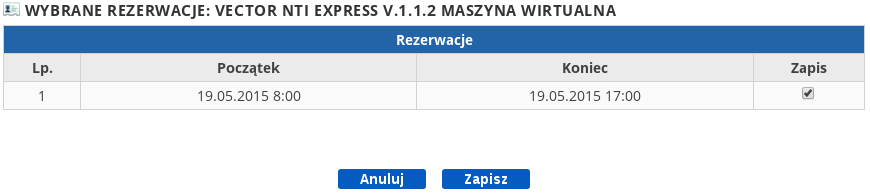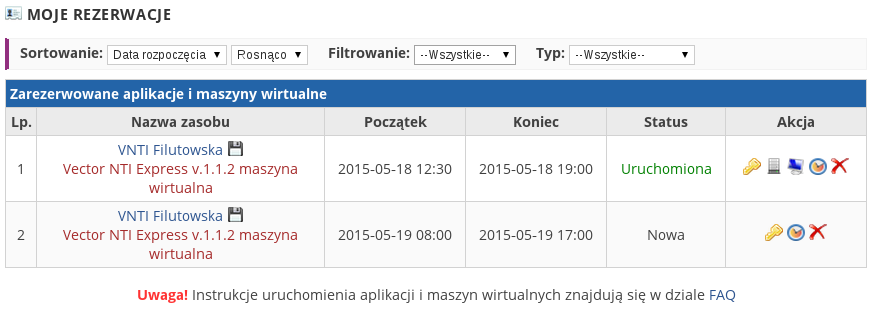Page History
| Info |
|---|
Poniższy szablon należy odpowiednio uzupełnić.
|
...
Po prawidłowym wypełnieniu i wysłaniu formularza ukaże się komunikat o pomyślnym dokonaniu zlecenia rejestracji i zostanie ponownie wyświetlony katalog usług.
...
Po zapisaniu zmian pojawi się potwierdzenie dodania maszyny wirtualnej a sama maszyna znajdzie się na liście maszyn wirtualnych użytkownika.
Po utworzeniu maszyny wirtualnej należy utworzyć rezerwację, która umożliwi nam korzystanie z aplikacji na tej maszynie. By to uczynić należy kliknąć ikonkę kalendarza znajdującą się w kolumnie „Akcja” w tabelce będącej spisem maszyn wirtualnych użytkownika. Warto wspomnieć że po najechaniu myszą na dowolną ikonę w tej kolumnie pojawi się podpowiedź dotycząca funkcji tej ikony. Po kliknięciu ikony kalendarza pojawi się terminarz, każda kratka w tym terminarzu symbolizuje jedną godzinę. Standardowo wyświetlany jest dzień bieżący oraz 14 kolejnych. Więcej niż godzinę można zaznaczyć przy użyciu klawiszy shift lub ctrl albo przytrzymując lewy klawisz myszy i przeciągając.
Po kliknięciu na „rozwiń tabelę” (link ten znajduje się powyżej tabeli, po prawej stronie) można uzyskać informacje dotyczące tworzenia rezerwacji, takie jak ich maksymalna ich ilość czy czas trwania. Zaś poniżej tabeli znajduje się legenda wyjaśniająca poszczególne oznaczenia. Po uzyskaniu wszystkich potrzebnych informacji i okresu rezerwacji należy kliknąć przycisk „dalej” znajdujący się poniżej tabeli. Ukaże się graficzne podsumowanie tworzonej rezerwacji zawierające podstawowe informacje o niej, również zawiera ono legendę z objaśnieniami.
Po upewnieniu się ze wprowadzone dane są właściwe należy kliknąć przycisk „Dalej”. Ukaże się tabelka z podsumowaniem wszystkich zaplanowanych rezerwacji. Jeśli zmienimy zdanie co do którejś z tworzonych rezerwacji możemy odznaczyć pole w kolumnie „Zapis” - co skutkuje nie zapisaniem danej rezerwacji. Po sprawdzeniu poprawności wprowadzonych danych należy kliknąć przycisk „Zapisz”.
Po zapisaniu wybranych rezerwacji użytkownik zostanie przekierowany na stronę umożliwiającą kontrolę i przeglądanie wszystkich dotychczasowych rezerwacji.
Gdy nadejdzie czas rozpoczęcia rezerwacji zyska ona status „Uruchomiona” a kolumnie „Akcja” pojawią się nowe ikony, w tym ikona przedstawiająca monitor komputerowy. Klikniecie tej ikony umożliwi nam ściągniecie pliku typu „remote desktop (zdalny pulpit)” (rozszerzenie rdp). Plik ten zawiera wszystkie dane potrzebne lokalnemu systemowi operacyjnemu użytkownika do połączenia z maszyną wirtualną. Plik ten należy zapisać na dysku lokalnym w dowolnym katalogu np. na pulpicie.
Zaawansowane użycie
Ewentualnie jako osobny podrozdział.
...