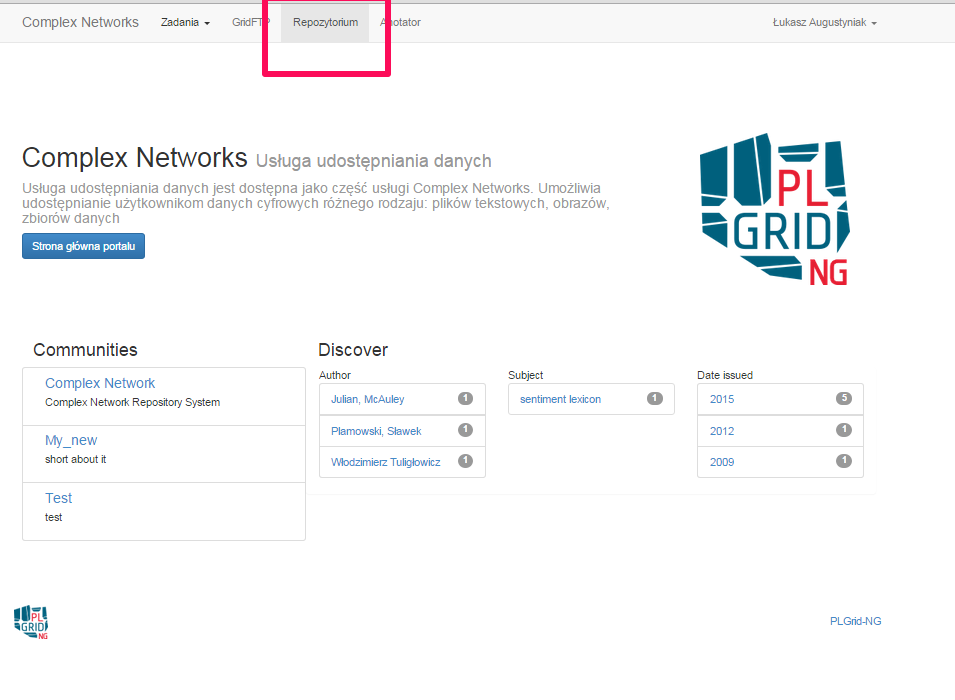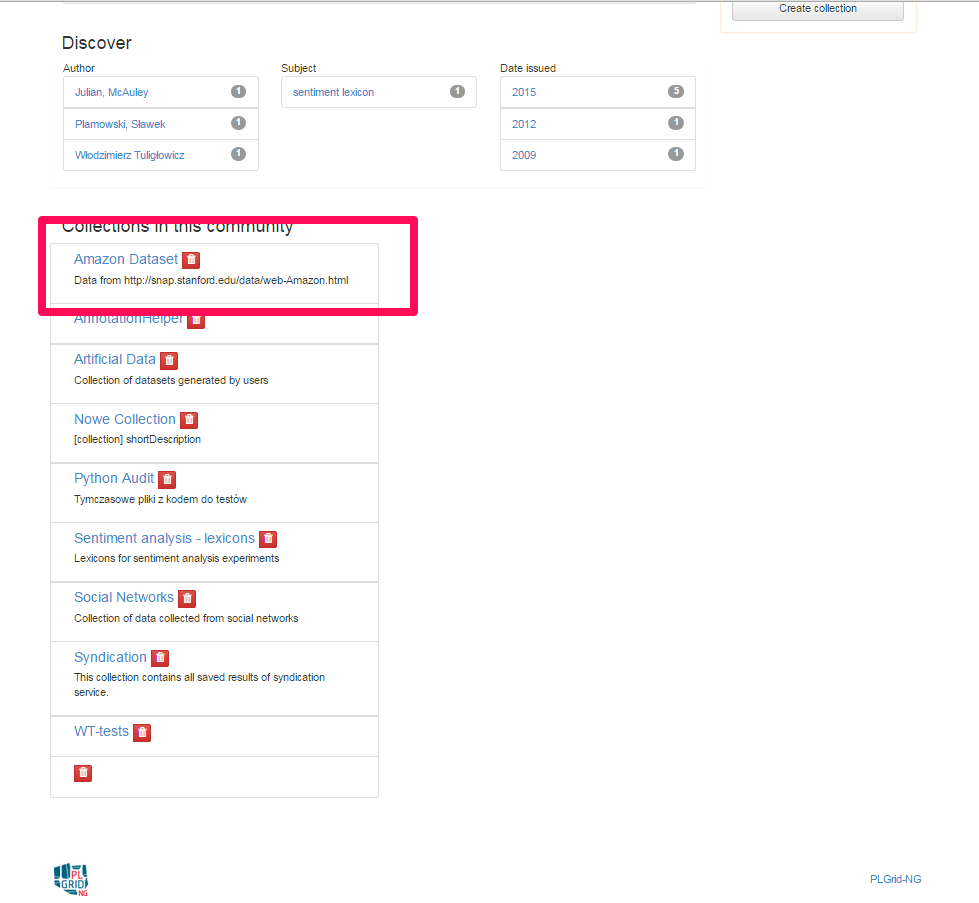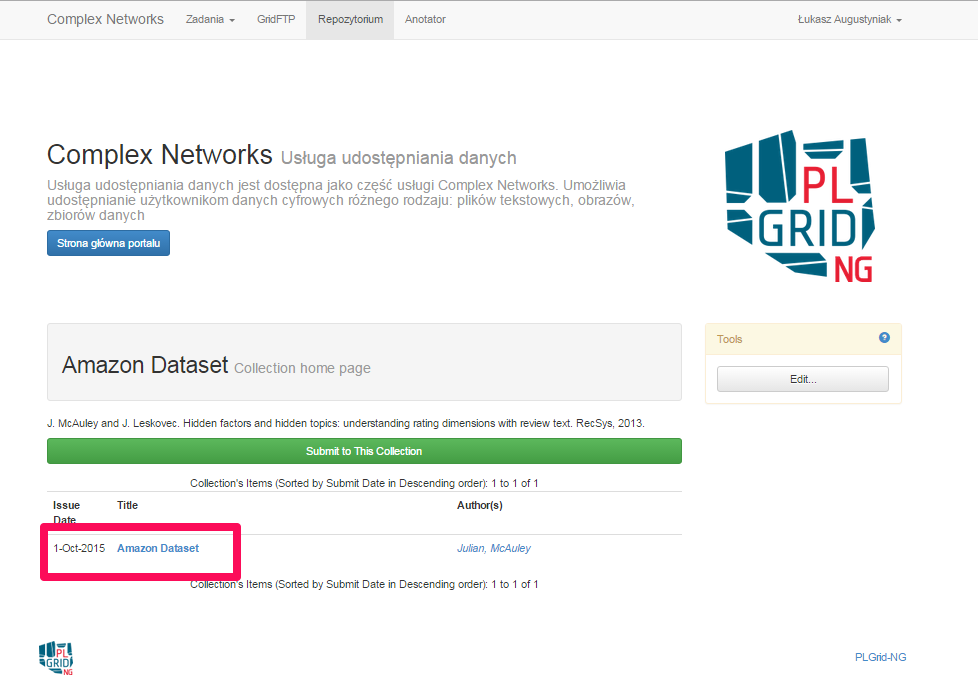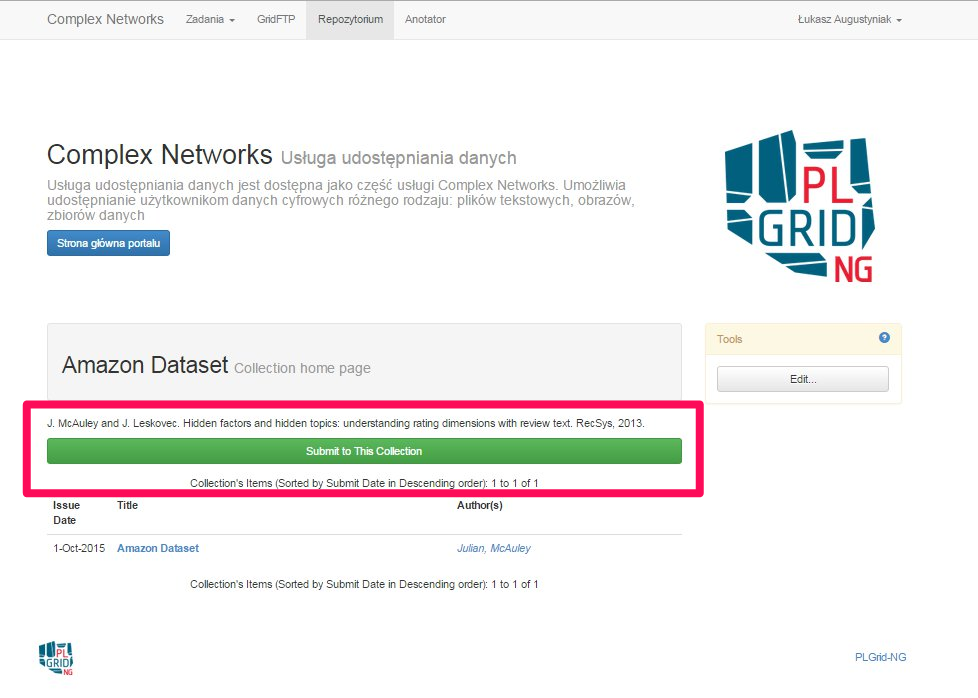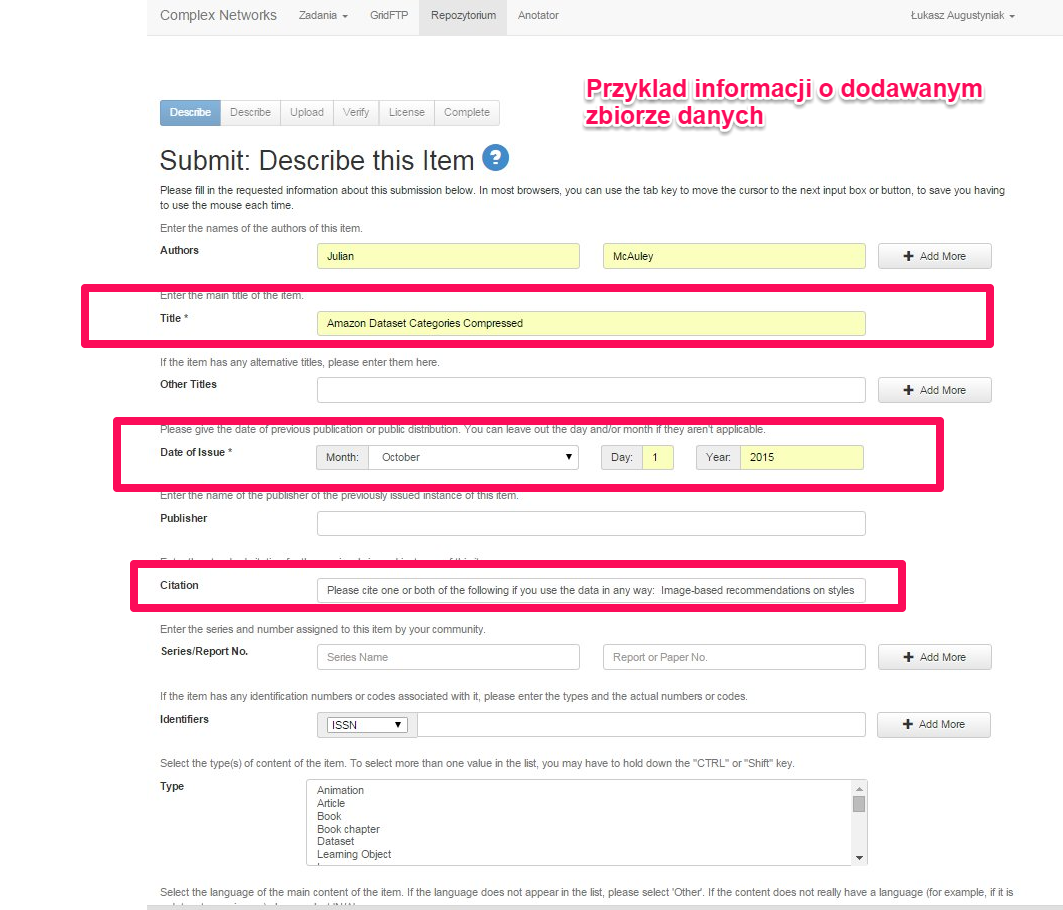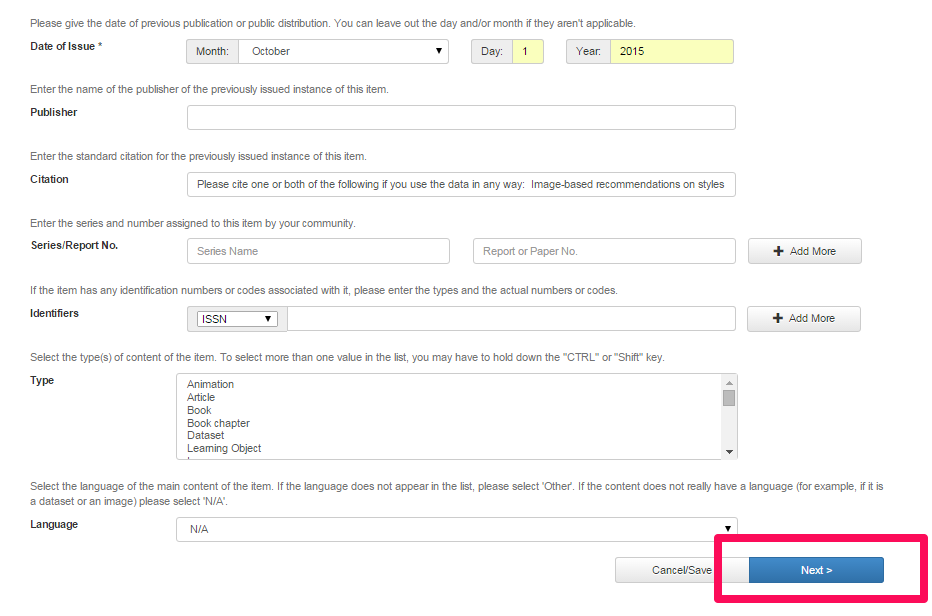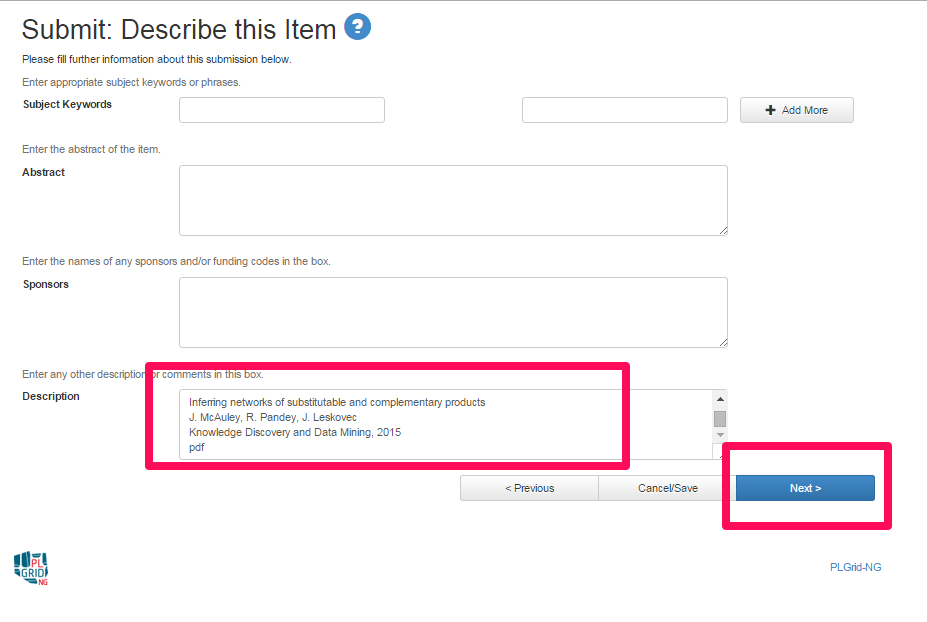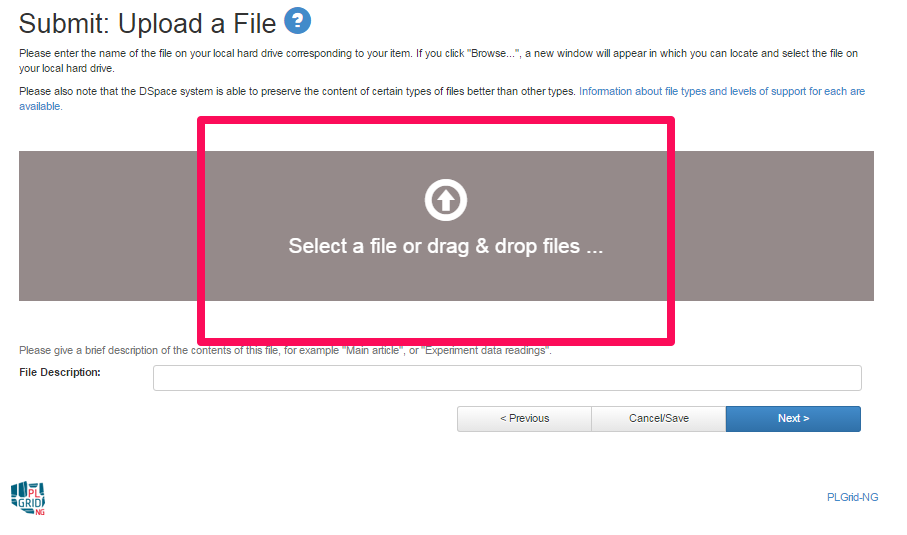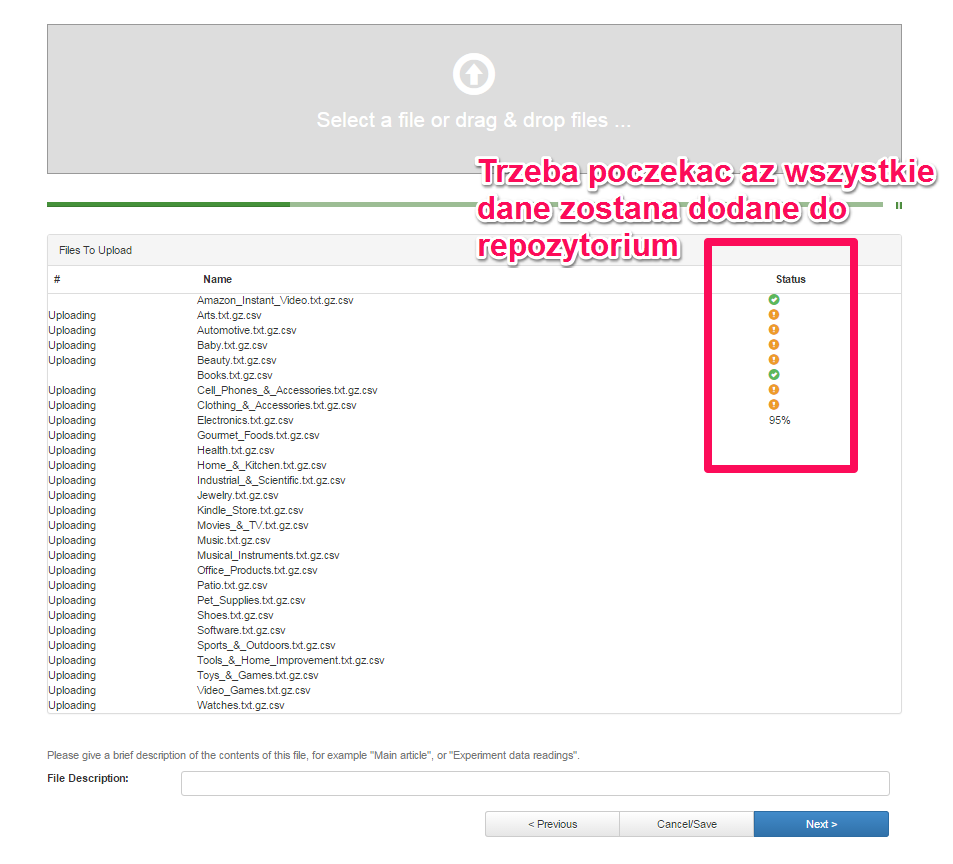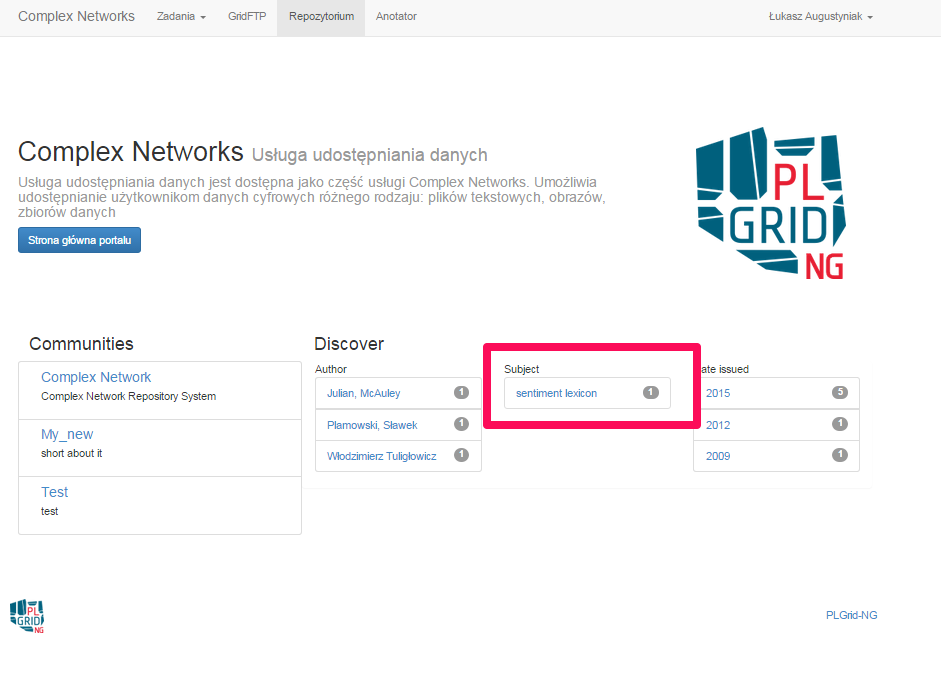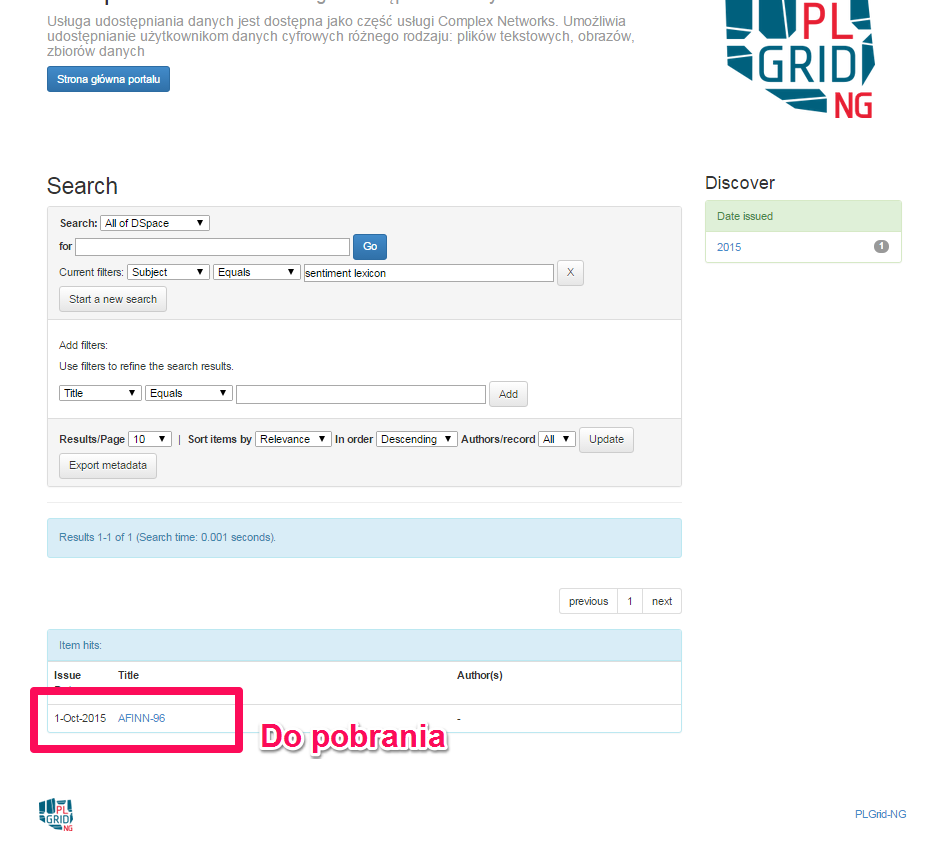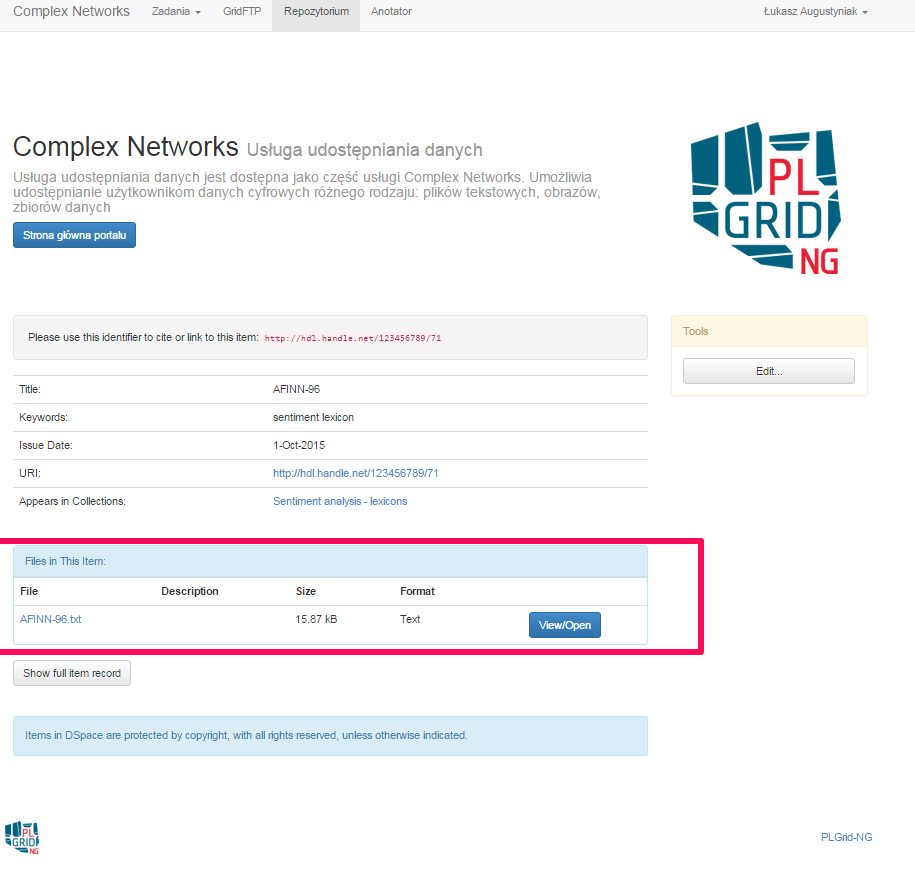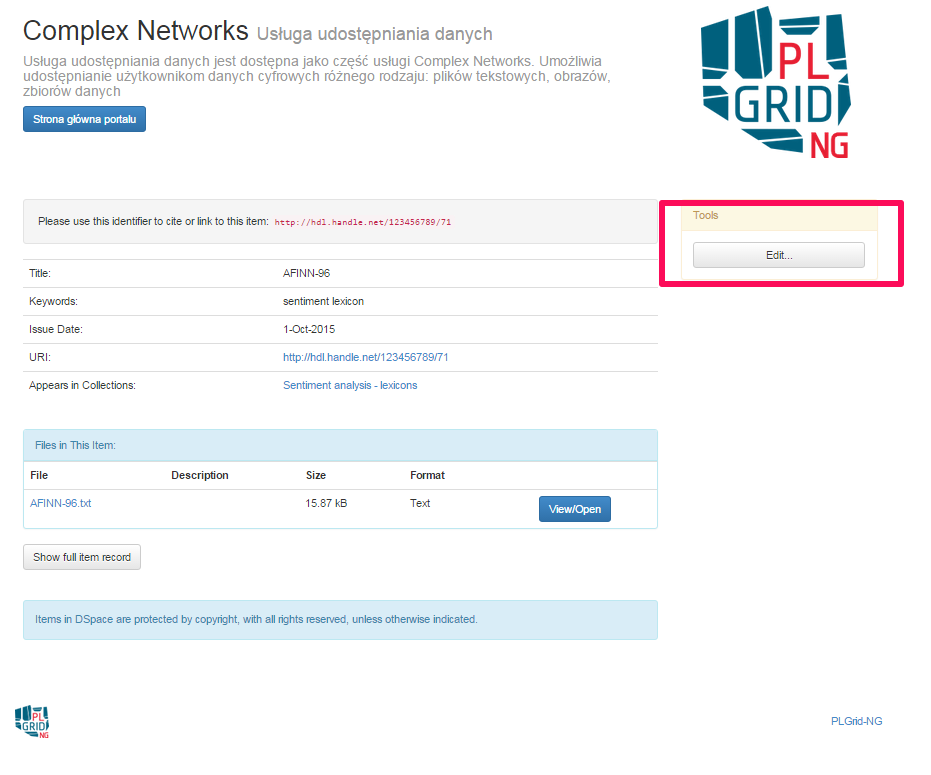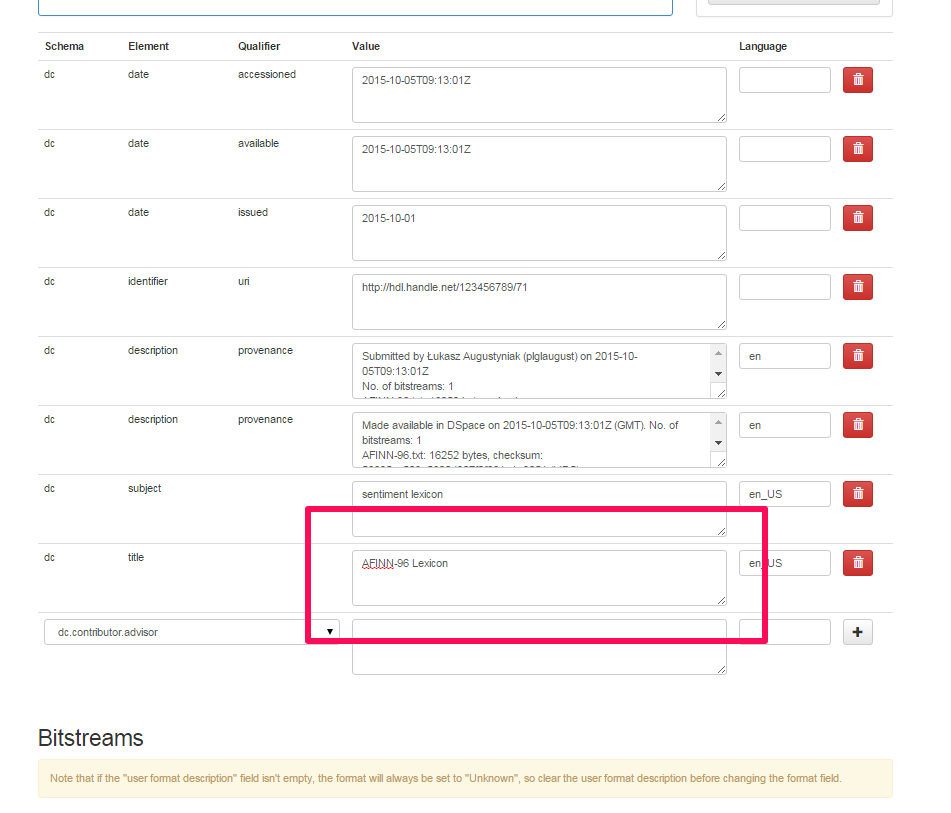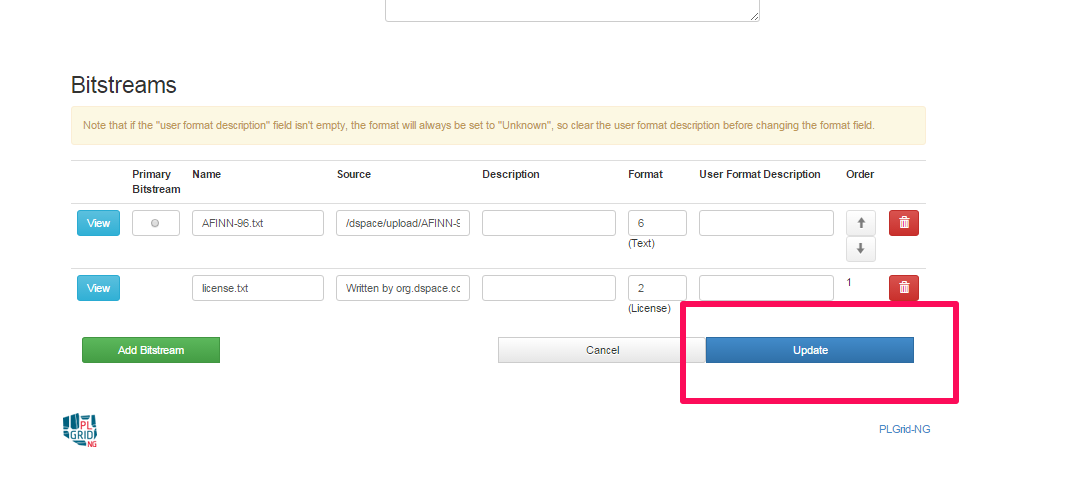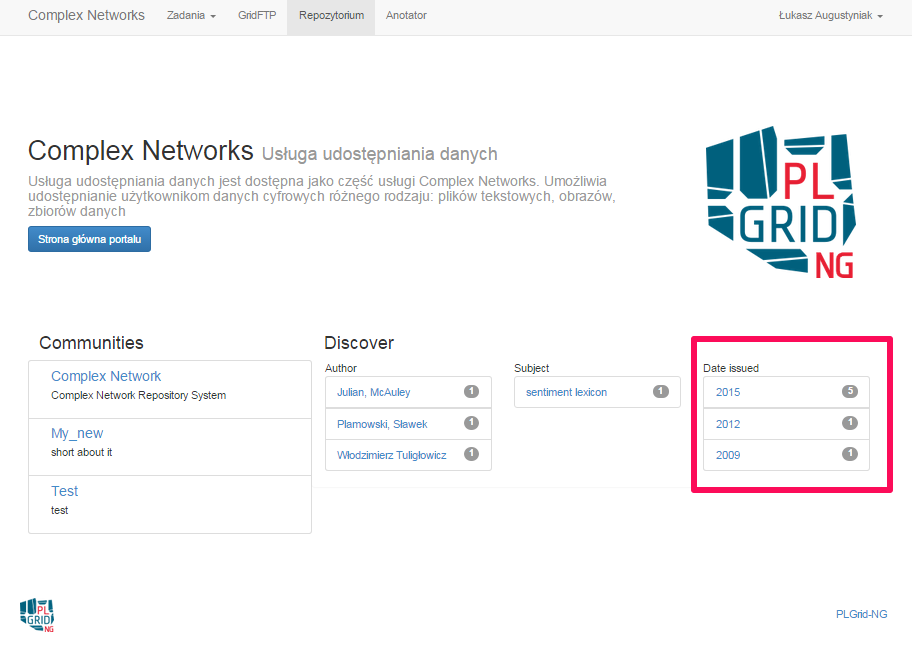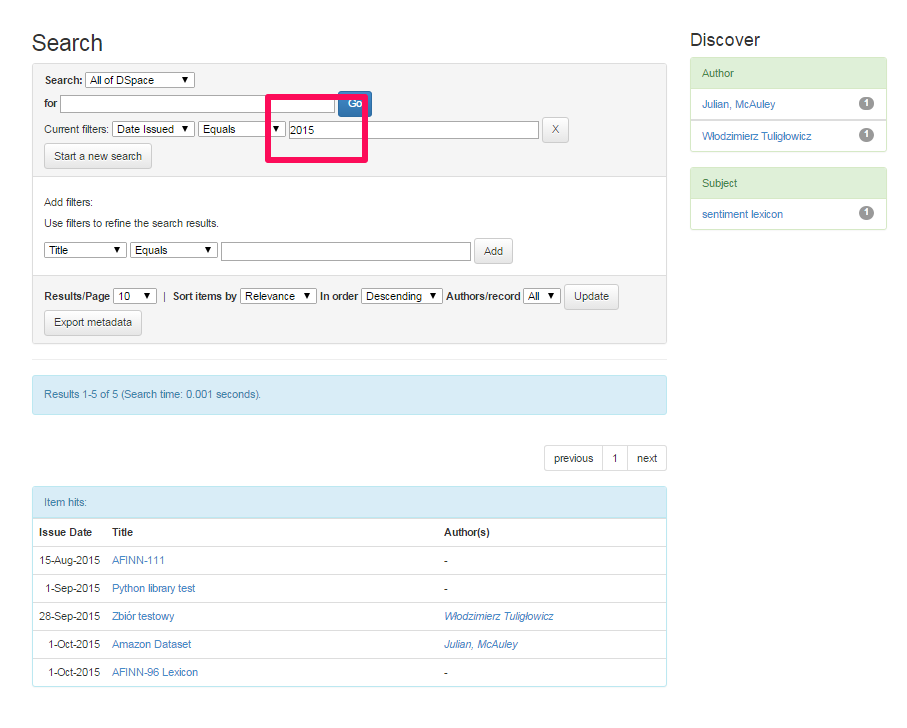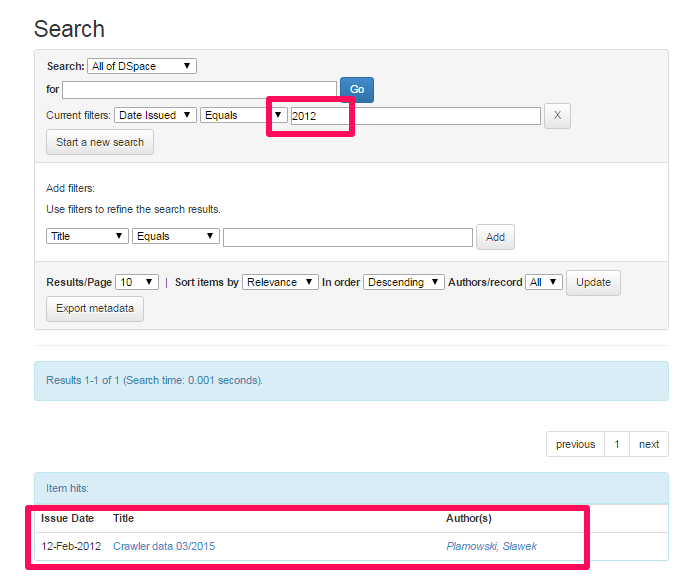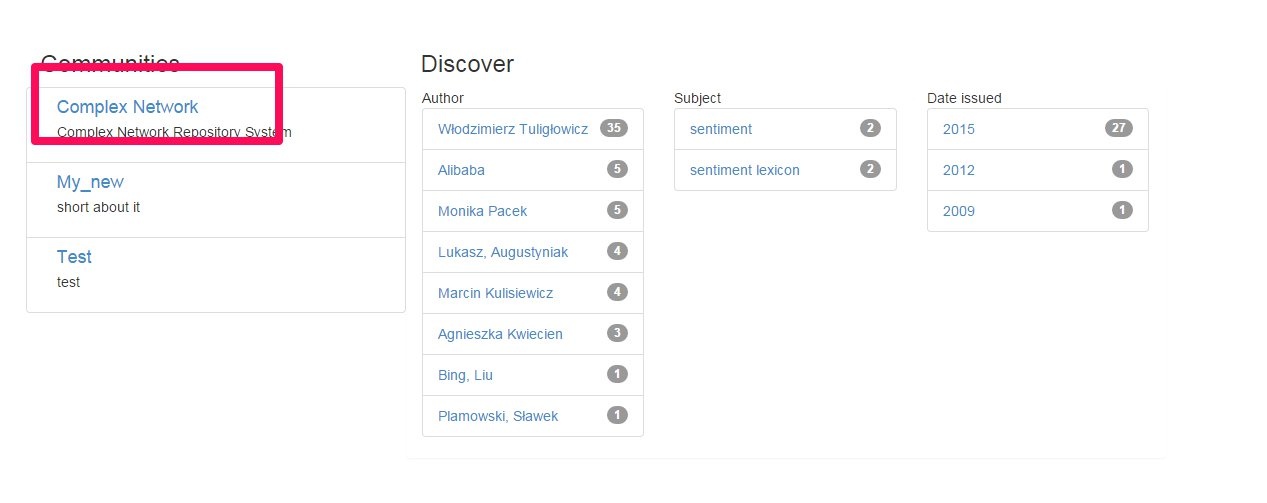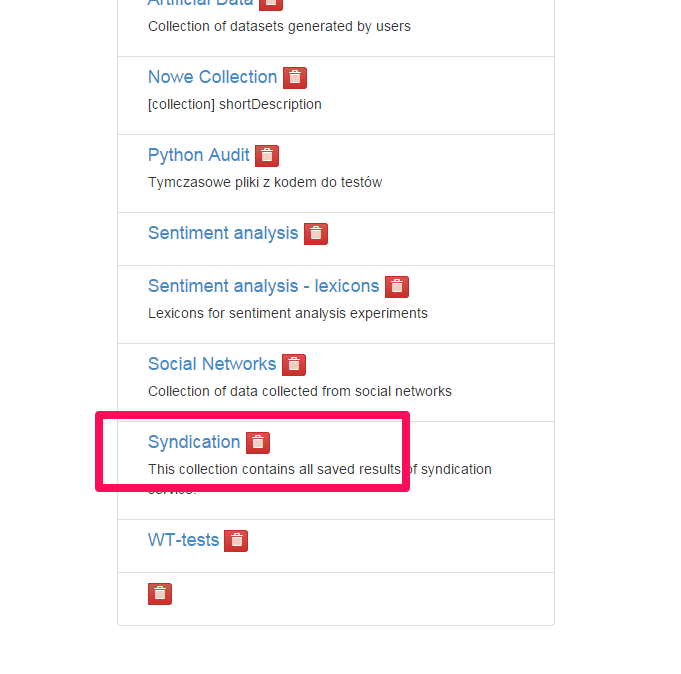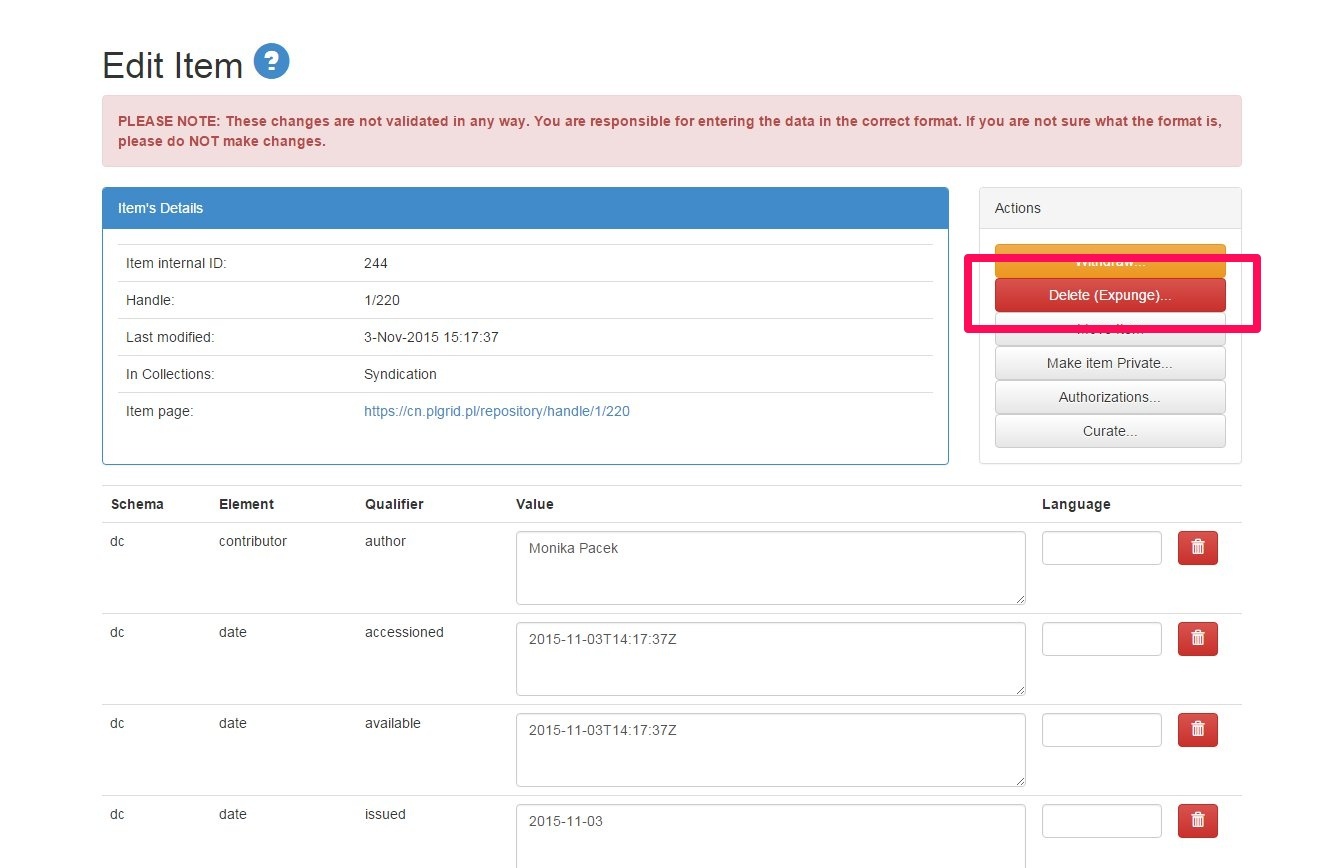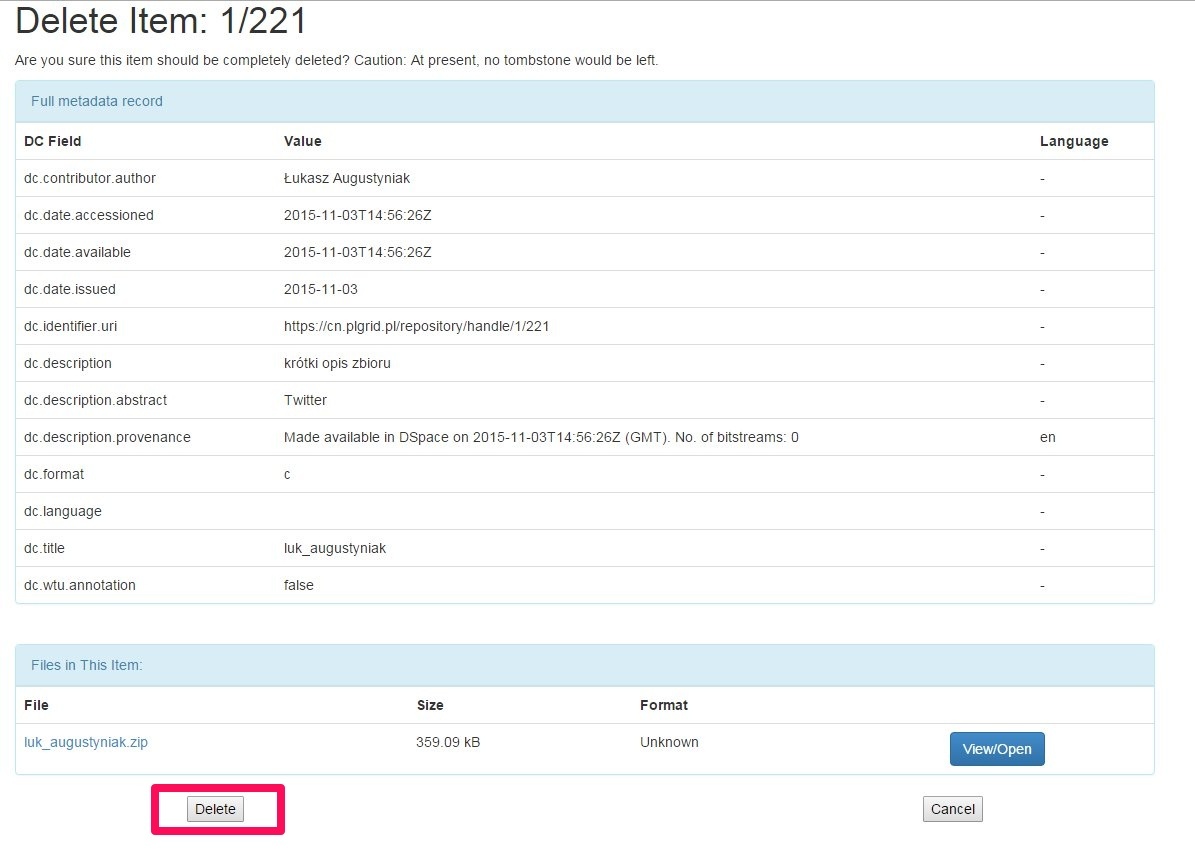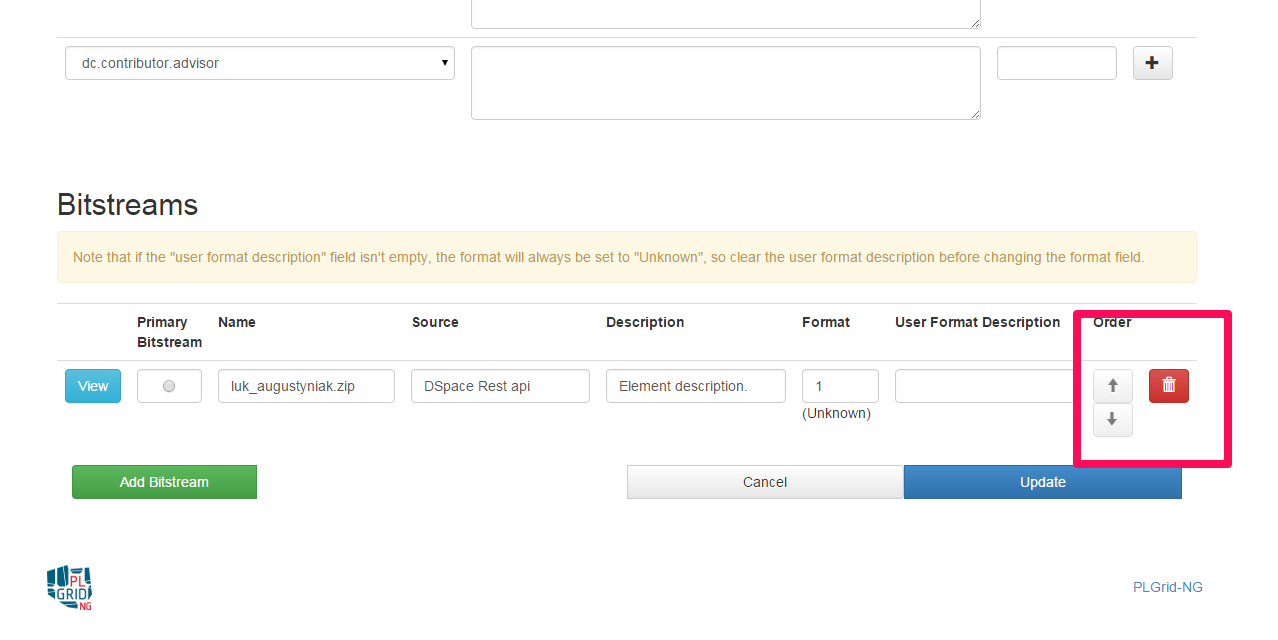Page History
Krótki opis usługi
Uzupełnieniem usług syndykacji i przetwarzania dużych zbiorów danych jest usługa udostępniania zbiorów danych (repozytorium Complex Networks), zarówno pobranych jak i tych, które są uważane jako referencyjne. Dane pobrane za pomocą usługi syndykacji, są automatycznie dodawane do repozytorium. Dzięki temu użytkownik w prosty i szybki sposób może uzyskać dostęp do cyfrowych danych, których pobieranie zlecił. Dodatkowo, umieszczenie ich w repozytorium, daje możliwość odwoływania się do nich w publikacjach i innych pracach naukowych. Dostęp do danych udostępnianych w ramach usługi, pozwala na szybką i łatwą weryfikację hipotez będących wynikiem prac badawczych oraz porównywanie między sobą kolejnych opracowywanych metod.
Repozytoria zbiorów danych cieszą się dużą popularnością, gdyż zebranie wielu zbiorów przyspiesza i ułatwia prowadzenie oraz weryfikację badań. Podział danych ze względu na kategorię oraz dodanie do nich metadanych umożliwia filtrowanie zbiorów ze względu na potrzeby i zainteresowania użytkownika.
Aktywowanie usługi
Aby korzystać z usługi Repozytorium należy posiadać konto w infrastrukturze PLGrid, a następnie złożyć wniosek o dostęp do usługi w portalu https://portal.plgrid.pl/.
Pierwsze kroki
Repozytorium - główna strona
Chcąc przejść do repozytorium należy wybrać z menu głównego zakładkę Repozytorium
Dodanie danych do repozytorium - Amazon Data
Chcąc dodać dane do repozytorium, należy wybrać kolekcję, w której dane zostaną umieszczone. Lista kolekcji jest widoczna na pierwszej stronie usługi w dolnej części strony.
Po wybraniu docelowej kolekcji, wyświetlana jest jej strona główna. Na tej stronie można przejrzeć paczki danych umieszczone w kolekcji. Dane są prezentowane w formie listy. Po kliknięciu na element listy, można przejść do wyświetlenia szczegółów paczki danych.
Pod tytułem kolekcji a nad listą paczek danych znajduje się link umożliwiający dodawanie nowych paczek danych do kolekcji Submit to this collection.
Aby dodać paczkę danych do kolekcji należy, oprócz wskazania lokalizacji pliku na dysku, podać informacje opisujące paczkę danych. Pola oznaczone gwiazdką (*) są wymagane. Przy każdym z pól znajduje się opis wskazujący na znaczenie przekazywanych informacji.
Po wypełnieniu danych, wciskamy Next, aby przejść do kolejnego ekranu.
Na kolejnym ekranie należy podać pozostałe wymagane informacje. Po zakończeniu należy wcisnąć Next, aby przejść do następnego ekranu.
Na kolejnym ekranie należy wypełnić pole Description, w którym powinien się znaleźć krótki opis zawartości paczki danych dodawanych do kolekcji.
Po zakończeniu, należy wybrać przycisk Next, aby przejść do ekranu dodawania pliku z dysku.
Pliki można dodawać na dwa sposoby:
- Przez przeciągnięcie pliku z dysku na pasek Select a file or drag & drop files..., lub
- Przez wskazanie lokalizacji pliku
Postęp przesyłania plików na serwer można śledzić na zielonym pasku postępu na środku ekranu.
Ważne Należy poczekać, aż wszystkie pliki zostaną dodane do repozytorium. W przeciwnym razie, może dojść do nieprzewidzianych błędów w czasie korzystania z repozytorium.
W celu szybkiego dodanie danych do repozytorium wystarczy kliknąć przycisk Next, sprawdzić poprawność wgranych plików oraz opisu tychże danych danych (zakładka Verify) oraz wyrazić zgodę na politykę prywatności i licencję repozytorium (I grant the Licence). Po wykonaniu tych kroków pliki zostaną dodane do repozytorium.
Pobranie zbioru danych z repozytorium - analiza wydźwięku leksykon
Po wejściu do Portalu przechodzimy do zakładki Repozytorium
W dolnej części ekranu wyświetlane są informacje o paczkach danych przechowywanych w repozytorium pogrupowane wg. autorów, tematów i dat.
Wybieramy interesującą nas kategorię.
Na kolejnym ekranie możemy wyszukiwać lub filtrować wyniki wyszukiwania paczek danych. W naszym przypadku jest tylko jedna paczka dotycząca interesującego nas tematu.
Wybieramy plik do pobrania przez kliknięcie w Title.
Plik zostanie pobrany na dysk po wybraniu View/Open.
Edycja informacji o zbiorze danych - do zbioru danych z powyższego przykładu
Z bocznego menu wybieramy przycisk Edit [Edycja]
Chcemy zmienić tytuł dla zbioru danych z AFINN-96 na AFINN-96 Lexicon
Zapisujemy informacje
Po czym na stronie ze zbiorem widać zaktualizowany tytuł:
Filtrowanie/Wyszukiwanie danych
Podobnie, jak w przypadku użycia Pobieranie danych.
Wybieramy, np. publikacje w roku 2015
albo 2012.
Filtrować możemy wg wielu parametrów, tworząc skomplikowane zapytania.
Usuwanie plików z repozytorium
Chcąc usunąć plik z repozytorium musimy najpierw wybrać Complex Networks, a następnie Kolekcję (ang. Collection), w której znajduje się plik do usunięcia. W poniższym przypadku chcemy usunąć plik z ostatnio zlecanego zadania syndykacji.
Krok 1. Należy wybrać Complex Networks.
Krok 2. Po wykonaniu zadania syndykacji pliki trafiają automatycznie do kolekcji Syndication, zatem tutaj jest plik, który chcemy usunąć.
Krok 3. Należy wybrać ostatnio zlecone zadanie syndykacji pliki - interesującym nas zadaniem jest syndykacja konta Twitter Łukasz Augustyniak (@luk_augustyniak).
Krok 4. Należy kliknąć przycisk Edit - w celu edytowania zawartości zbioru plików.
Krok 5. Usunąć pliki można na dwa sposoby:
Krok 5.1.a Usuwanie całego zbioru plików, tj. w prezentowanym przypadku oznacza to usunięcie wszystkich plików skojarzonych z zadaniem syndykacji. W tym celu z menu bocznego należy wybrać Delete (Expunge).
Krok 5.1.b Należy potwierdzić kliknięciem na przycisk Delete chęć usunięcia całego zbioru plików. Należy pamiętać, że czynność ta jest nieprzywracalna!
Krok 5.2.a Usuwanie pojedynczego pliku. W tym celu w należy wrócić do widoku z kroku 5 i przewinąć stronę na sam jej dół. Proszę pamiętać, że po kliknięciu ikonki kosza (zrzut poniżej) plik zostaję automatycznie usunięty, nie jest potrzebne dodatkowe potwierdzanie tej czynności.
Gdzie szukać dalszych informacji?
Więcej informacji można znaleźć na oficjalnej stronie usługi cn.plgrid.pl. Pytania proszę zadawać poprzez: helpdesk.plgrid.pl
Dodatkowo polecamy stronę Gdzie szukać pomocy?
| Info |
|---|
Poniższy szablon należy odpowiednio uzupełnić.
|
...
Wstawianie odnośników do innych stron podręcznika
Przy wstawianiu linków do stron wewnętrznych Podręcznika użytkownika (np. certyfikat="Aplikowanie, rejestracja i użycie certyfikatu"' założenie konta="Zakładanie konta w portalu"; Pomoc="Gdzie szukać pomocy") należy w trybie edycji strony:
- wpisać tekst, pod który będzie podpięty link
- zaznaczyć tekst
- wstawić link (Ctrl+K lub ikona Link na pasku narzędzi)
- wybrać opcję Search z lewej strony okna Insert Link
- w pasku po prawej wpisać tytuł strony (lub zacząć wpisywać tytuł i wybrać właściwą stronę z pojawiających się podpowiedzi)
- zatwierdzić wybraną stronę opcją Insert w prawym dolnym rogu
Efekt powyższego opisu można zobaczyć klikając lewym klawiszem myszki (w trybie edycji strony) na dowolny link w tym oknie informacji. Pojawi się pole, w którym do wyboru będzie opcja Edit, którą klikamy. Pojawi się okno Edit link, z aktywnym polem Search i nazwą strony wewnętrznej podręcznika.
Proszę nie wstawiać odnośników do innych części podręcznika jako linki zewnętrzne!
Przy wstawianiu linków do konkretnych sekcji (akapitów) na wybranej stronie, np. Certyfikaty Simple CA ="Aplikowanie, rejestracja i użycie certyfikatu#Certyfikaty Simple CA", należy nazwę strony wraz z tytułem sekcji, rozdzielone znakiem #, podać w opcji Advanced w okienku link. Przy wstawianiu nazwy stron istotne jest zachowanie znaków spacji pomiędzy wyrazami oraz braków spacji pomiędzy #.
LINKI ZEWNĘTRZNE
Linki zewnętrzne np. do strony PL-Grid wstawiamy w oknie Insert Link (Ctrl+K) w opcji Web Link.
| Info |
|---|
| Pomoc w pisaniu stron w Confluence: https://confluence.atlassian.com/display/DOC/Using+the+Editor |
Krótki opis usługi
Dla kogo jest przeznaczona, jakie najważniejsze możliwości oferuje?
Aktywowanie usługi
Co należy aktywować, aby móc skorzystać z usługi? (Założenie konta, certyfikat, grant?, aktywacja konkretnych usług w portalu). Należy pamiętać o istnieniu rozdziałów ogólnych podręcznika, do których warto się odwołać.
Ograniczenia w korzystaniu (podsekcja opcjonalna)
Tutaj wpisujemy specjalne zasady korzystania z usługi jeśli takowe są np. konieczność ustawienia grantu domyślnego, zakaz uruchamiania intensywnych zadań na UI itp. Jeśli takowych nie ma to należy tę podsekcję usunąć.
Pierwsze kroki
Koniecznie z przykładowymi zrzutami ekranu lub fragmentami kodu.
Zaawansowane użycie
Ewentualnie jako osobny podrozdział.
Gdzie szukać dalszych informacji?
Strony zewnętrzne (jeśli są), odnośnik do helpdesku lub strony dokumentacji o pomocy.
| Info |
|---|
| Można też dodać sekcję "Co dalej?" ze wskazaniem (odnośnikiem) do dalszej części dokumentacji, o ile jest wymagana. |