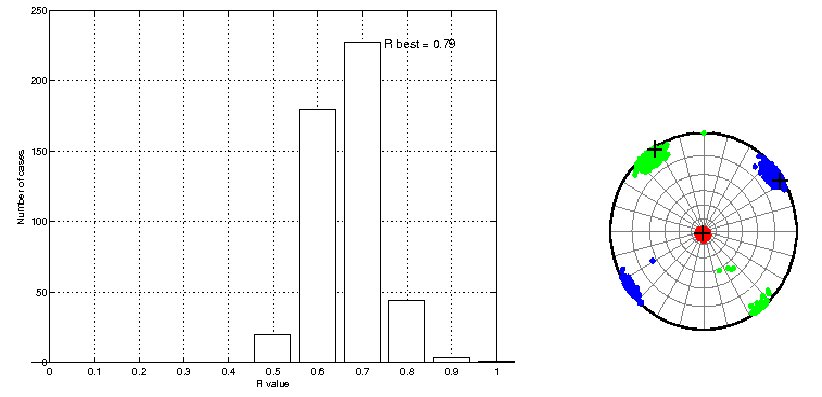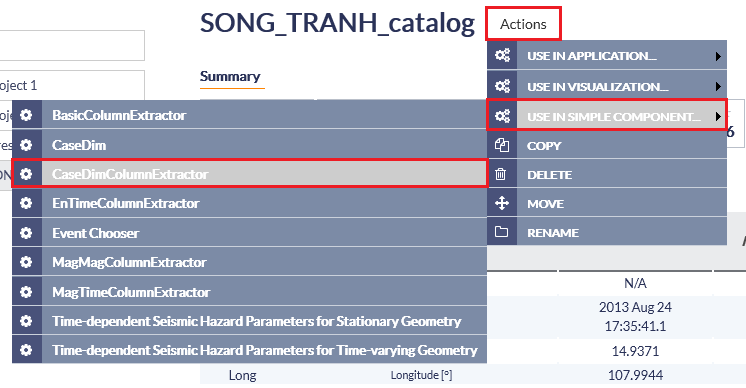Page History
...
After choosing all the aforementioned parameters the User may click on "RUN" button to proceed to the calculation process. The results are soon to be available and saved by the system (Figure 6). Those results include schemes, as well as tables with results with option to perform simple plots with those results. These results and options are shown in the red and green frames of Figure 7, respectively.
Figure 6.
Figure 7.
Alternative way for performing stress inversion.
...
The User selects a seismic catalog and clicks on "Actions", then "Use in Simple Component..." and finally "CaseDimColumnExtractor" tabs as shown in Figure 78. A screen identical to the one shown in Figure 3 appears and the User is requested to choose an Analysis Type (0D, 1D or 2D) and set the appropriate parameters. If 1D or 2D options are selected, the user is requested to enter the parameter(s) and window(s) of X, or X and Y dimensions, respectively. Once the selection is made and the "Run" button is clicked the following parameters are created:
Figure 78.
- Long.mat (Selected in this case as Grid X dimension - created in 1D and 2D Analysis Type)
- Depth.mat (Selected in this case as Grid Y dimension - created in 2D Analysis Type)
- StrikeA.mat (Created in all Analysis Types)
- RakeA.mat (Created in all Analysis Types)
- DipA.mat (Created in all Analysis Types)
- deleted_rows_count
With the exception of the last file, (deleted_rows_count) which is purely informative, the other four files contain data which are going to be used in the analysis. The User now has to select one by one these output files and upload them into "CaseDim" application, by clicking on the "Actions" , then "Use in Simple Component..." and finally "CaseDim" tabs as shown in Figure 8 9 (indicated by the red colors): An 1-D plot of the parameter is demonstrated after clicking on the "Show" tab (Found in the green box, in Figure 89).
Figure 89.
The same process is followed in order to upload all the necessary parameters into the System for Stress Inversion application. Alternatively, the User may enter the "CaseDim" service and upload the files needed one by one, by clicking on "Change Input" tabs (shown in the red frames in Figure 910), and selecting the appropriate file from the workspace. Once all the files are uploaded, the User may click on the "Run" button (blue button in Figure 910) in order to proceed with the Stress Inversion application. Now all the files are already uploaded and the User has just to fill the requested, as described earlier on this chapter (see Figure 2, Figure 4 and Figure 5).
Figure 910.