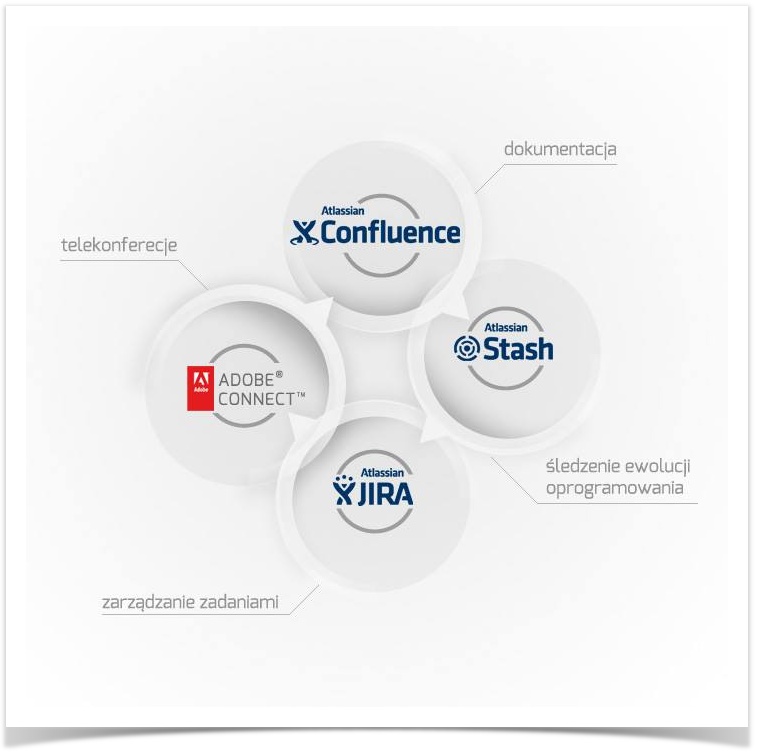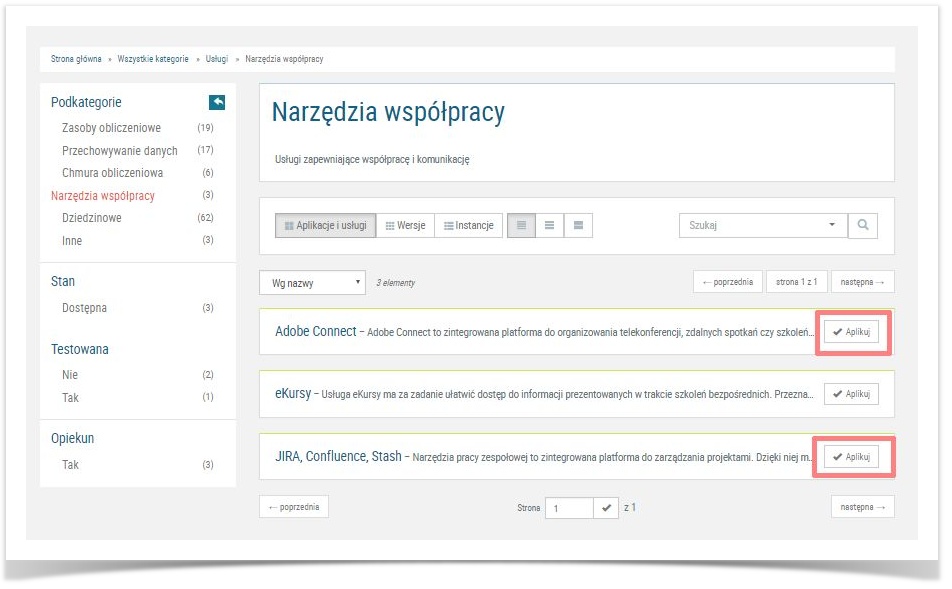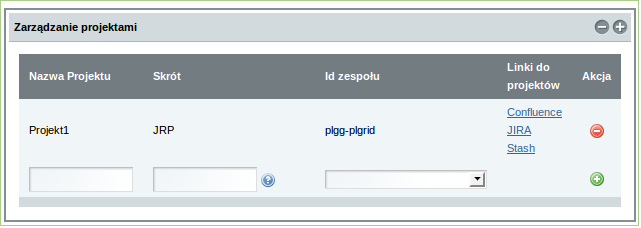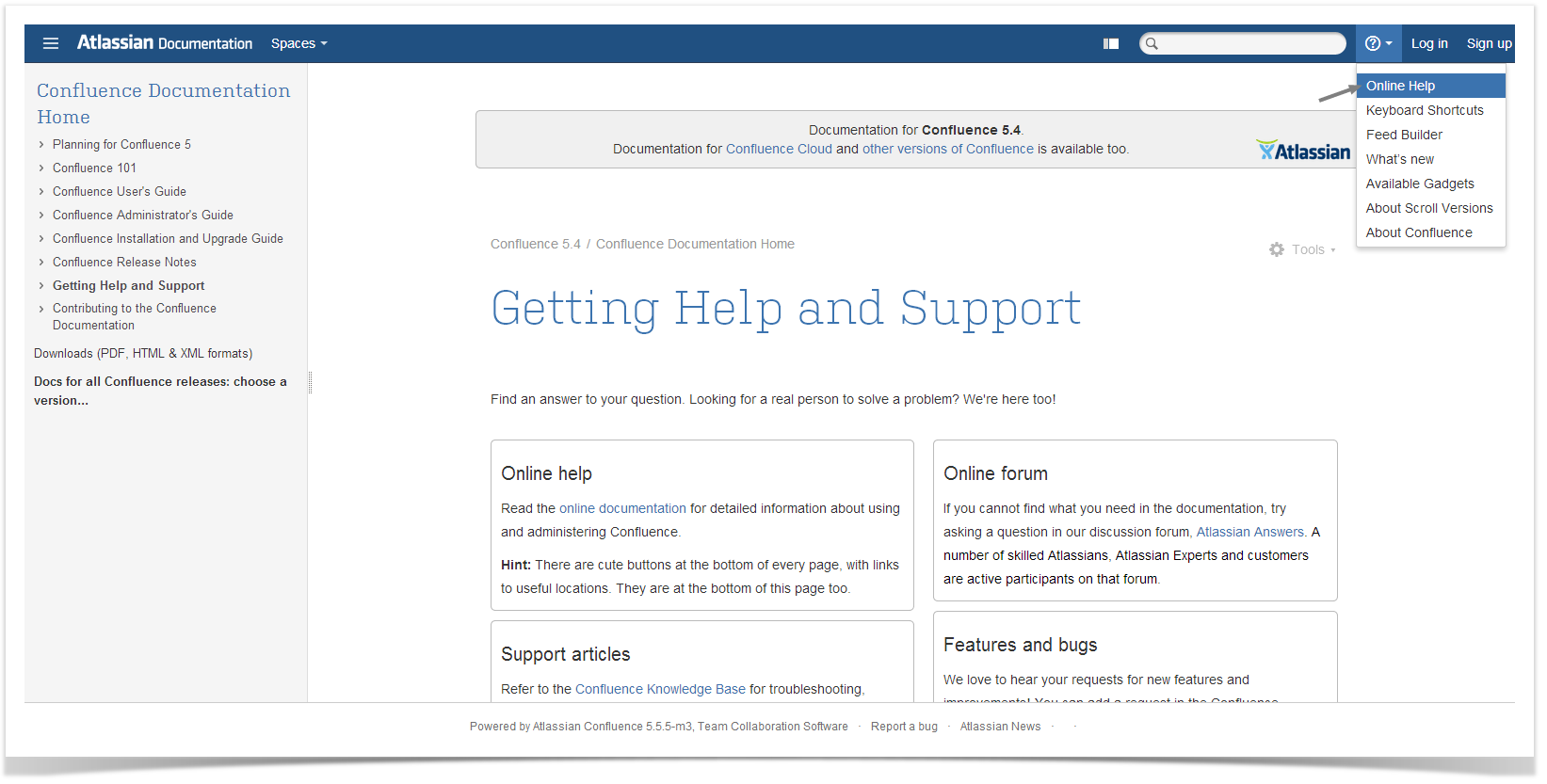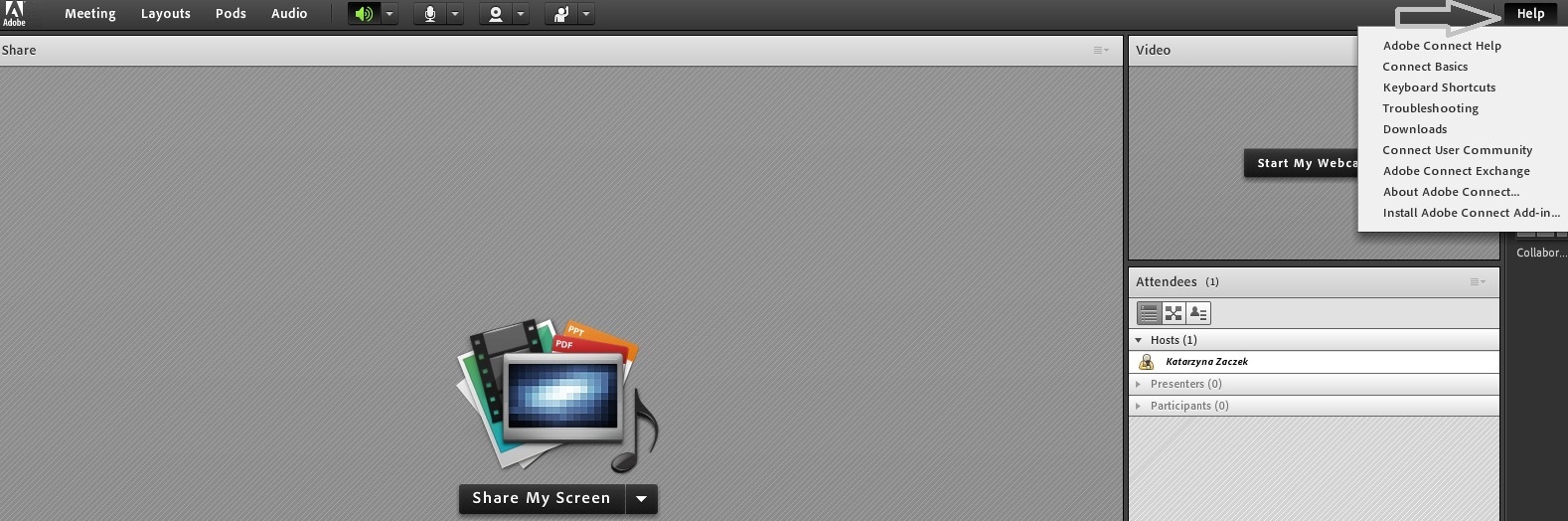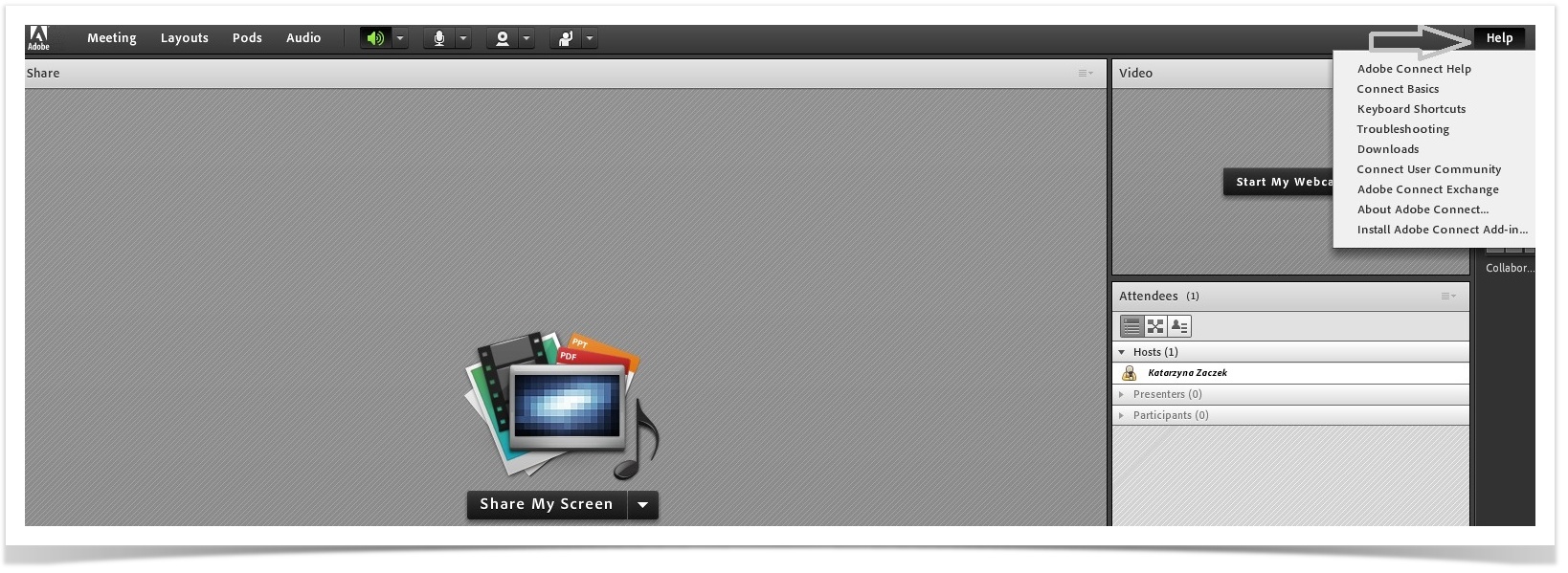Page History
| Table of Contents |
|---|
Krótki opis usługi
Narzędzia pracy zespołowej to zintegrowana platforma do zarządzania projektami. Dzięki niej możliwe jest założenie własnego projektu w narzędziach do śledzenia i organizowania współpracy, takich jak: Confluence, JIRA i Stash oraz korzystanie z zaawansowanego systemu do tworzenia telekonferencji Adobe Connect. Usługa umożliwia także ustawienie uprawnień do korzystania z projektu dla skojarzonej grupy użytkowników.
Oferowane narzędzia są chętnie używane przez jedne z największych firm zajmujących się badaniami i rozwojem specjalistycznego oprogramowania, m.in. przez NASA oraz Audi.
Rysunek 1: Narzędzia współpracy i ich zastosowanie
Aktywowanie usługi
Aktywacji usługi należy dokonać w Portalu PLGrid poprzez kliknięcie przycisku Aplikuj o usługę (Rysunek 2) dla JIRA, Confluence, Stash oraz Adobe Connect w zakładce Moje konto >> Usługi Narzędzia pracy zespołowej. W celu założenia projektów w ramach usługi Narzędzia pracy zespołowej konieczna jest aktywacja obu usług: JIRA, Confluence, Stash oraz Adobe Connect. O pozytywnej aktywacji każdej z usług użytkownik zostanie poinformowany drogą mailową.
Narzędzia współpracy należy aktywować w Katalogu Aplikacji. Są zarządzane jak każda inna usługa i schemat ich uruchomienia opisany jest: Usługi i aplikacje w PLGrid. Narzędzie współpracy są wyróżnione jako jedna kategoria w Katalogu Aplikacji.
Składają się z następujących usług: Confluence, Jira, Stash oraz usługi nadrzędnej względem pozostałych: Adobe Connect. Zależności usług nadrzędnych i podrzędnych zostały opisane w rozdziale Usługi i aplikacje w PLGrid.
Widok Katalog Aplikacji, główny widok z usługami
Rysunek 2: Aktywowanie usługi Narzędzia współpracy
Użycie
Po aktywowaniu usługi w Portalu PLGrid w lewym górnym rogu w zakładce "Moje konto" aktywny stanie się portlet umożliwiający zarządzanie projektami (Rysunek 3). Każdy użytkownik Infrastruktury PL-Grid może utworzyć trzy niezależne projekty.
Rysunek 3: Zarządzanie projektami
Aby założyć projekt, który będzie aktywny w Confluence, JIRA, Stash oraz utworzyć pokój konferencyjny dla projektu, należy przejść do portletu "Zarządzanie projektami" i wypełnić dostępne pola. Obowiązkowo należy wpisać nazwę projektu oraz jego skrót, który musi składać się z samych wielkich liter. Dodatkowo można wybrać zespół skojarzony z tworzonym projektem, którego członkowie będą mieć dostęp do utworzonych stron w kolejnych narzędziach współpracy. Lista zespołów pokrywa się z zespołami, których wnioskujący jest członkiem.
Aby zatwierdzić nowy projekt, należy kliknąć w zielony przycisk Akcji (Rysunek 3). Tworzenie projektu może potrwać do 2 minut.
Rysunek 4: Nowy projekt
Aby zarządzać nowo utworzonym projektem, można skorzystać z bezpośrednich odnośników do projektu w Confluence, JIRA oraz Stash - dostępnych w portlecie Zarządzania projektami (Rysunek 4) lub zalogować się do poszczególnych narzędzi i wyszukać nowo założony projekt. Dodatkowo, w wyniku założenia projektu użytkownik otrzymuje wiadomość e-mail zawierającą bezpośrednie linki do nowo utworzonego projektu.
...
usługi dostępne są pod adresami:
Jira: jira.plgrid.pl
Confluence: docs.plgrid.pl
Stash: git.plgrid.pl
Adobe Connect: meet.plgrid.pl
Gdzie szukać dalszych informacji?
Aby uzyskać szczegółowe informacje dotyczące korzystania z każdego z wymienionych narzędzi współpracyNarzędzi Współpracy, można skorzystać z Pomocy (w przypadku narzędzi JIRA, Stash oraz Confluence). W tym celu, z rozwijalnego menu, które pojawi się po wybraniu Pytajnika znajdującego się w prawym górnym rogu każdego z narzędzi (Rysunek 5), należy wybrać opcję "Online Help". Adobe Connect posiada opracowaną dokumentację w ramach Podręcznika Użytkownika. Można też skorzystać z pomocy dostępnej bezpośrednio w pokoju utworzonej konferencji - po wybraniu odpowiedniej opcji z rozwijalnego menu z zakładki "Help" (Rysunek 6) .
Uzyskiwanie Rysunek 5: Uzyskiwanie Pomocy dla narzędzi Atlassian
Rysunek 6: Uzyskiwanie pomocy dla Adobe Connect