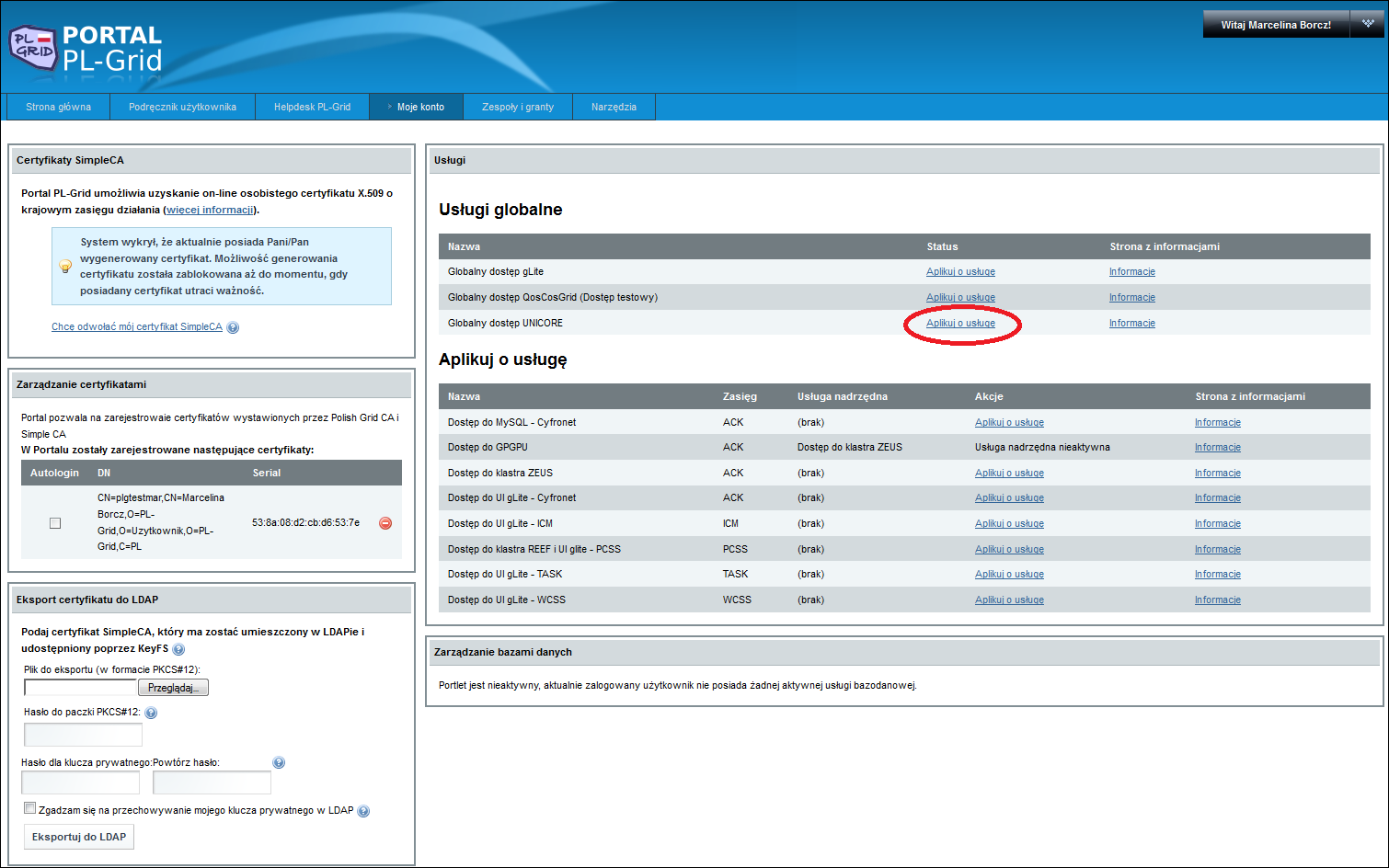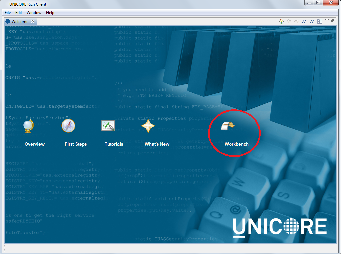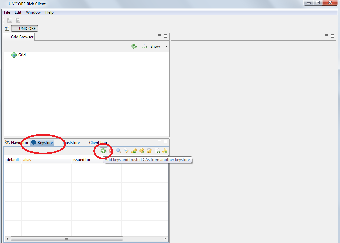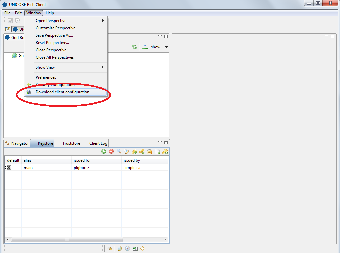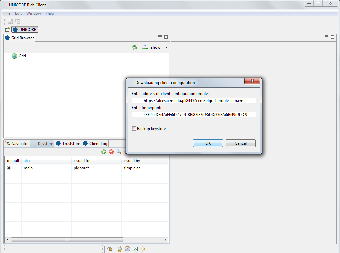Page History
| Warning | ||
|---|---|---|
| ||
Usługa UNICORE została wycofana z Infrastruktury PLGrid. |
System UNICORE zapewnia jednolity, bezpieczny i intuicyjny dostęp do rozproszonych zasobów umożliwiając przeprowadzanie obliczeń oraz symulacji na Gridziegridzie. Za pośrednictwem systemu można również projektować i uruchomiać kaskady zadań, w których wynik jednego podzadania stanowi dane wejściowe do innych podzadań.
Zadania mogą być zlecane za pośrednictwem oprogramowania zainstalowanego na komputerze użytkownika lub na maszynach dostępowych ośrodków obliczeniowych, tzw. klienta. Do wyboru są dwa typy klientów: graficzny bądź tekstowy. Po przygotowaniu i zleceniu zadania użytkownik może wyłączyć oprogramowanie klienckie oraz komputer. W każdym momencie może, po ponownym uruchomieniu klientów, sprawdzić status zadania lub uzyskane wyniki obliczeń.
Użytkownik UNICORE'a może również korzystać z własnego katalogu w systemie składowania danych (storage). Przechowywane na nim pliki mogą być przeglądane, pobierane, usuwane, zmieniane mogą być również uprawnienia do poszczególnych elementów (plików, podkatalogów). Każdy założony w Portalu zespół uzyskuje dodatkowo katalog zespołu, do którego uprawniania mają wszyscy członkowie grupy.
Aby korzystać ze środowiska UNICORE w PL-Gridzie należy:
- aplikować zaaplikować o dostęp do Lokalnego systemu kolejkowego UNICORE,
wybrać klienta systemu UNICORE
wraz metodą dostępu
| Info |
|---|
Zachęcamy do skorzystania ze szkolenia on-line: System UNICORE w obliczeniach gridowych. Prezentuje ono, krok po kroku, w jaki sposób można pobrać i przygotować do pracy klienta systemu UNICORE oraz wysłać za jego pomocą zadania do wykonania na infrastrukturze PL-Gridu. Na szkolenie zapisać się można za pośrednictwem Portalu |
Procedura uzyskania dostępu do systemu UNICORE
Informacje wstępne
Obecnie dostęp poprzez system UNICORE jest możliwy do systemu komputerowego ICM UW, Cyfronet oraz WCSS.
Procedura uzyskania dostępu
Punkt pierwszy może zostać pomięty przez zarejestrowanych użytkowników PL-Gridu. Punkt drugi nie dotyczy natomiast osób, które posiadają już odpowiedni certyfikat.
W skrócie
...
...
...
Portalu |
...
...
lub wykorzystać materiały dostępne pod adresem: http://alfred.mat.umk.pl/unicore. |
Co dalej?
Występujemy o dostęp do systemu UNICORE
Rejestracja
| Info |
|---|
Punkt ten dotyczy jedynie osób, które nie zarejestrowały się jeszcze w Portalu PL-Grid. |
Aby zostać użytkownikiem PL-Gridu należy zarejestrować się w Portalu PL-Grid.
Wystąpienie o certyfikat
| Info |
|---|
Osoby, które posiadają już certyfikat Simple CA lub PL-Grid CA (np. do dostępu do zasobów gridowych poprzez oprogramowanie gLite) mogą przejść do kolejnego kroku. |
Użytkownicy PL-Gridu mogą aplikować o osobisty certyfikat X.509 o krajowym zasięgu działania za pośrednictwem Portalu. Wystarczy w tym celu zapoznać się z informacjami dostępnymi w zakładce Moje konto, nacisnąć przycisk wygeneruj certyfikat SimpleCA i postępować zgodnie ze wskazówkami. Certyfikat SimpleCA jest wystarczający do uzyskania dostępu do zasobów PL-Gridu. Dokładny opis procedury znaleźć można w rozdziale: Aplikowanie o certyfikat.
Rejestracja certyfikatu w PL-Gridzie
Po uzyskaniu certyfikatu, kolejnym krokiem jest jego rejestracja w Portalu PL-Grid oraz wirtualnej organizacji PL-Grid. Opis czynności można znaleźć w jednej z poprzednich sekcji podręcznika: Rejestracja certyfikatu w przeglądarce oraz Rejestracja w Portalu.
Aplikacja o Globalny dostęp do systemu UNICORE
Aby uzyskać dostęp do systemu kolejkowego UNICORE należy aplikować o odpowiednią usługę za pośrednictwem Portalu. W sekcji Usługi globalne zakładki Moje konto znajduje się lista usług. Wybrać należy odnośnik Aplikuj o usługę widoczny przy pozycji Globalny dostęp UNICORE.
W tym momencie należy poczekać na aktywację usługi oraz uaktualnienie danych użytkownika w UVOSie (przybliżony czas oczekiwania to 24 godziny).
Klienci systemu UNICORE
Użytkownik ma do wyboru dwie aplikacje klienckie systemu UNICORE: UNICORE Rich Client (URC) oraz UNICORE Commandline Client (UCC).
- URC jest aplikacją graficzną. Program umożliwia zatem bardzo łatwe przygotowanie zadania, które może zostać następnie wysłane do wykonania na Gridzie za pomocą jego kliknięcia myszką. Klient ten pozwala również na graficzne zaprojektowanie kaskady zadań (metodą „Przeciągnij i Upuść”).
- UCC jest klientem tekstowym. Zadania przygotowywane są w postaci skryptów.
Oba programy pobrane mogą zostać ze strony projektu http://www.unicore.eu/download/unicore6/. Użytkownik może je rozpakować i uruchamiać na własnym komputerze. Możliwe jest również skorzystanie z tekstowego klienta UCC zainstalowanego na maszynach dostępowych (UI) w poszczególnych ośrodkach.
Do wyboru są zatem następujące metody dostępu:
UNICORE Rich Client
UNICORE Rich Client jest graficznym klientem systemu UNICORE. Umożliwia on łatwe przygotowywanie i wysyłanie zadań do wykonania na Gridzie. Aplikacja pozwala również na projektowanie kaskad zadań metodą „przeciągnij i upuść” oraz na łatwy dostęp do plików.
Instalacja i konfiguracja
Klient URC pobrany może zostać ze strony projektu http://www.unicore.eu/download/unicore6/. Użytkownik powinien rozpakować ściągniętą paczkę z oprogramowaniem, a następnie skonfigurować dostęp. Poniższa procedura opisuje sposób utworzenia keystore'a, dodania do niego zaufanych certyfikatów oraz utworzenia wpisu Rejestru w graficznym kliencie systemu UNICORE.
W sytuacji, gdy użytkownik posiada certyfikat i klucz prywatny w postaci paczki PKCS12 (plik z rozszerzeniem .p12), należy:
- Otworzyć plik
URC/UNICORE_Rich_Client.exe, gdzie URC jest ścieżką dostępu do rozpakowanego katalogu graficznego klienta systemu UNICORE; - Podczas pierwszego uruchomienia klienta URC utworzyć plik keystore wraz z hasłem; W tym celu w polu tekstowym
Keystore Filenależy podać lokalizację i nazwę pliku keystore, który ma zostać utworzony. W kolejno pojawiających się oknach konieczne jest natomiast wpisanie hasła, które zostanie powiązane z plikiem keystore'a; - Jeśli URC uruchamiany jest pierwszy raz, z menu, które się wyświeli wybrać opcję
Workbench; - W zakładce
Keystore, klikając ikonkę plusa, wskazać swój plik z certyfikatem (plik z rozszerzeniem.p12); - Wybrać
Menu Window, a w nimDownload client configuration; - W nowo otwartym oknie wpisać:
W polu Enter address of client configuration profile jeden z dwóch adresów:
| Code Block |
|---|
https://unicore.grid.icm.edu.pl:8443/ccm/plgrid-profile-icm.xml
https://unicore.grid.icm.edu.pl:8443/ccm/plgrid-profile-wcss.xml |
Enter fingerprint:
| Code Block |
|---|
20:3E:60:DE:4A:FF:6D:47:91:BB:87:E7:D3:DD:33:FA:6B:49:DD:C9 |
Jeżeli użytkownik posiada już gotowy pęk kluczy (keystore) z zaimportowanym certyfikatem osobistym, zaufanymi certyfikatami oraz wpisanym rejestrem, może go użyć do połączenia się z Gridem. Raz utworzony keystore może być przenoszony np. na pendrivie i wykorzystywany w różnych instancjach klienta URC.
Prezentacje pokazujące szczegóły konfiguracji klienta URC oraz uruchomienie za jego pomocą zadań dostępne są w szkoleniu zdalnym UNICORE, na które zapisać można się za pośrednictwem Portalu.
Elementy klienta URC
Szczegóły
Klient graficzny pozwala na otworzenie zakładki Details. Należy w tym celu, w menu głównym, wybrać kolejno: Window → Show View → Details.
W zakładce tej, po zaznaczeniu np. jakiegoś systemu docelowego, pojawią się informacje na jego temat
Tworzenie zadania
Aby utworzyć zadanie wystarczy kliknąć prawym przyciskiem myszki bądź na wybranym systemie docelowym, bądź na rejestrze (wówczas aplikacja sama zadecyduje, na którym systemie zadanie zostanie wykonane) i wybrać: create job.
Zadanie
W zależności od wybranej aplikacji, po wybraniu create job, otwarte zostanie okno zadania. Za jego pomocą przygotować można zadanie. Klikając na ikonkę submitu, wysłać można zadanie do wykonania na Gridzie.
Jeżeli interfejs graficzny zadania nie ma przycisków do uplodu plików import/export plików może być dokonany w zakładce: Files.
Pliki
Po wykonaniu zadania, wyniki można pobrać korzystając z odpowiedniego przycisku. Zostaną one wyświetlone z zakładce Output for job.
Pliki związane z zadaniem (zarówno pliki wynikowe jak i pliki przesłane z zadaniem) zobaczyć można w oknie Grid Browser. Pliki można otworzyć, usunąć, pobrać na lokalny komputer itp.
Storage
Przy wielokrotnym wykorzystywaniu dużego pliku w zadaniach warto jest umieścić go w Storage'u i z tej lokalizacji wykorzystywać w zadaniach. Pliki z lokalnego komputera do Storage'u przenieść można metodą „przeciągnij i upuść”.
Zasoby
Podczas przygotowywania zadania określić można również zasoby z którymi będzie ono wykonane. W zakładce Resources przygotowywanego zadania zobaczyć można ich domyślne wartości oraz dokonać ewentualnej zmiany.
Kaskada zadań
Kaskada zadań umożliwia zadań w pewnej kolejności tak, aby dane wyjściowe jednego programu mogły stanowić dane wejściowe dla innej aplikacji. Graficzny klient systemu UNICORE umożliwia łatwe projektowanie takich kaskad metodą „przeciągnij i upuść”. Poszczególne elementy kaskady przygotowywane są analogicznie do zwykłych zadań.
...