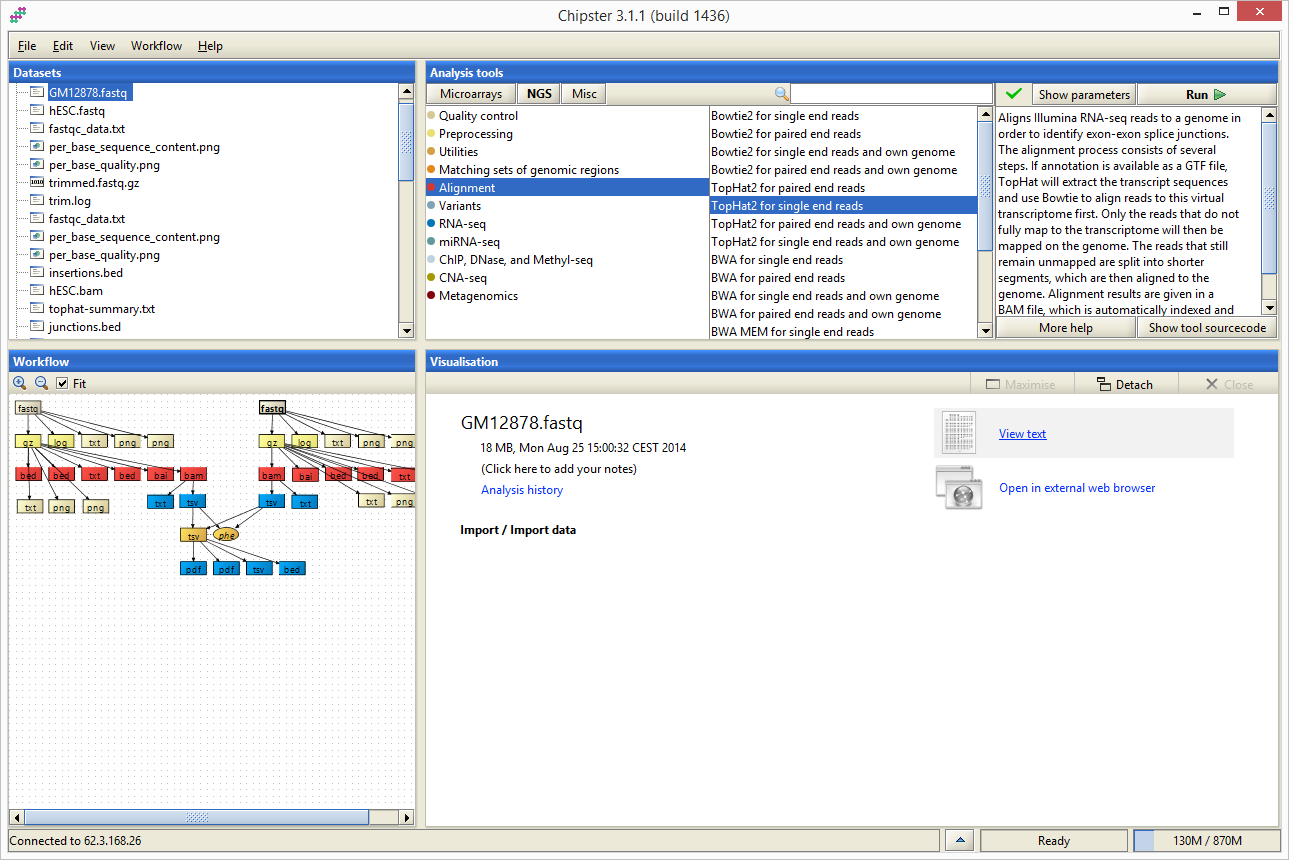Poniższy szablon należy odpowiednio uzupełnić.
- Układ należy zachować (z dopuszczeniem minimalnych modyfikacji).
- Opis nie powinien przekraczać 10 stron przeciętnego ekranu laptopa.
- W razie potrzeby należy założyć podstrony (na końcu z rozdziałem "Co dalej?" i odnośnikiem do kolejnego rozdziału dokumentacji).
- Język opisu - polski. W sytuacji, gdy zasadnicza dokumentacja usługi ma być po angielsku, w tym rozdziale powinny znaleźć się podstawowe informacje pozwalające zorientować się w zaletach usługi i zgrubnie w wymaganych krokach do jej uruchomienia.
- Uprawnienia do odczytu strony (Tools/Restrictions) powinny być ustawione na "Confluence-users" w trakcie pisania dokumentacji, inaczej będzie widoczna od razu dla osób niezalogowanych.
- Pytania dotyczące systemu dokumentacji: Hubert Siejkowski,
- Pytania dotyczące Podręcznika Użytkownika: Unknown User (plgfilocha).
Wstawianie odnośników do innych stron podręcznika
Przy wstawianiu linków do stron wewnętrznych Podręcznika użytkownika (np. certyfikat="Aplikowanie, rejestracja i użycie certyfikatu"' założenie konta="Zakładanie konta w portalu"; Pomoc="Gdzie szukać pomocy") należy w trybie edycji strony:
- wpisać tekst, pod który będzie podpięty link
- zaznaczyć tekst
- wstawić link (Ctrl+K lub ikona Link na pasku narzędzi)
- wybrać opcję Search z lewej strony okna Insert Link
- w pasku po prawej wpisać tytuł strony (lub zacząć wpisywać tytuł i wybrać właściwą stronę z pojawiających się podpowiedzi)
- zatwierdzić wybraną stronę opcją Insert w prawym dolnym rogu
Efekt powyższego opisu można zobaczyć klikając lewym klawiszem myszki (w trybie edycji strony) na dowolny link w tym oknie informacji. Pojawi się pole, w którym do wyboru będzie opcja Edit, którą klikamy. Pojawi się okno Edit link, z aktywnym polem Search i nazwą strony wewnętrznej podręcznika.
Przy wstawianiu linków do konkretnych sekcji (akapitów) na wybranej stronie, np. Certyfikaty Simple CA ="Aplikowanie, rejestracja i użycie certyfikatu#Certyfikaty Simple CA", należy nazwę strony wraz z tytułem sekcji, rozdzielone znakiem #, podać w opcji Advanced w okienku link. Przy wstawianiu nazwy stron istotne jest zachowanie znaków spacji pomiędzy wyrazami oraz braków spacji pomiędzy #.
LINKI ZEWNĘTRZNE
Linki zewnętrzne np. do strony PL-Grid wstawiamy w oknie Insert Link (Ctrl+K) w opcji Web Link.
Krótki opis usługi
Usługa jest przeznaczona dla biologów oraz bioinformatyków.
Chipster jest implementacją popularnego środowiska zarządzania zadaniami pozwalającego na uproszczone uruchamianie analiz bioinformatycznych na zasobach obliczeniowych PLGrid. W ramach usługi szczególny nacisk położony został na udostępnienie możliwie dużej liczby narzędzi związanych z analizą danych pochodzących z eksperymentów opartych o metody wysokoprzepustowego sekwencjonowania. Wykonywanie analiz z użyciem Chipster oparte jest o wygodny interfejs dostępny w formie aplikacji Java, pozwalający na intuicyjne zarządzanie danymi, narzędziami oraz wynikami. Wbudowane moduły wizualizacji pozwalają na przejrzystą i efektywną analizę wyników.
Aktywowanie usługi
Aby skorzystać z usługi Chipster, należy mieć aktywne konto w infrastrukturze PLGrid.
Do usługi Chipster może uzyskać dostęp każdy użytkownik PLGrid, który jest użytkownikiem usługi Molecular Biology Data Analysis Toolkit. W celu uzyskania dostępu do tych usług należy wejść na stronę http://portal.plgrid.pl a następnie zalogować się podając swój identyfikator plgrid (np. plgkowalski) i hasło do portalu, po czym z górnej belki zawierającej menu wybrać opcję „Moje konto”. W prawej kolumnie ukaże się Katalog usług dostępnych dla danego użytkownika.
Z katalogu usług należy wybrać kategorię: Platforma Dziedzinowa – Biologia, a następnie „rozwiń”, ukaże się lista usług w tej kategorii, wśród nich będzie usługa o nazwie Molecular Biology Data Analysis Toolkit a tuż obok link zatytułowany „aplikuj o usługę”. Akceptacja użytkownika następuje automatycznie. Gdy rejestracja się powiedzie, usługa na liście w katalogu zyska status „aktywny”.
Pierwsze kroki
Uruchomienie usługi
Uruchomienie aplikacji Chipster możliwe jest na każdym komputerze wyposażonym w przeglądarkę internetową oraz środowisko Java Web Start. Usługa dostępna jest poprzez portal MBDAT bądź pod adresem: http://chipster.biologia.plgrid.pl. Na wskazanej stronie należy wcisnąć link launch Chipster. Alternatywnie, można również wybrać wersję aplikacji możliwą do zastosowania na komputerach o większej ilości pamięci RAM: 3 lub 6 GB. Po wciśnięciu linku pobrany zostanie plik startowy aplikacji chipster.jnlp. Pobrany plik należy uruchomić za pomocą Java Web Start. Podczas uruchamiania aplikacji nastąpi monit o zalogowanie z użyciem danych konta PLGrid.
Organizacja interfejsu
Interfejs aplikacji Chipster podzielony jest na 4 obszary: Datasets, Workflow, Analysis tools oraz Visualisation.
Zaawansowane użycie
Ewentualnie jako osobny podrozdział.
Gdzie szukać dalszych informacji?
Strony zewnętrzne (jeśli są), odnośnik do helpdesku lub strony dokumentacji o pomocy.