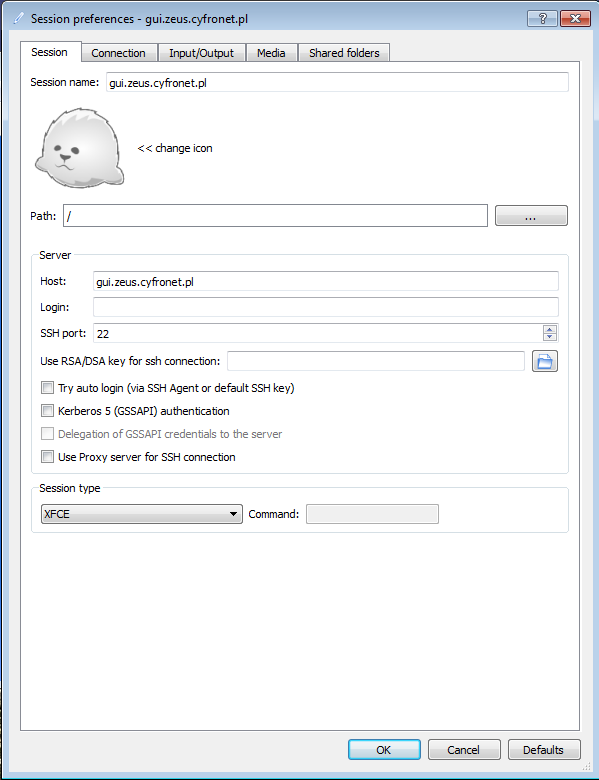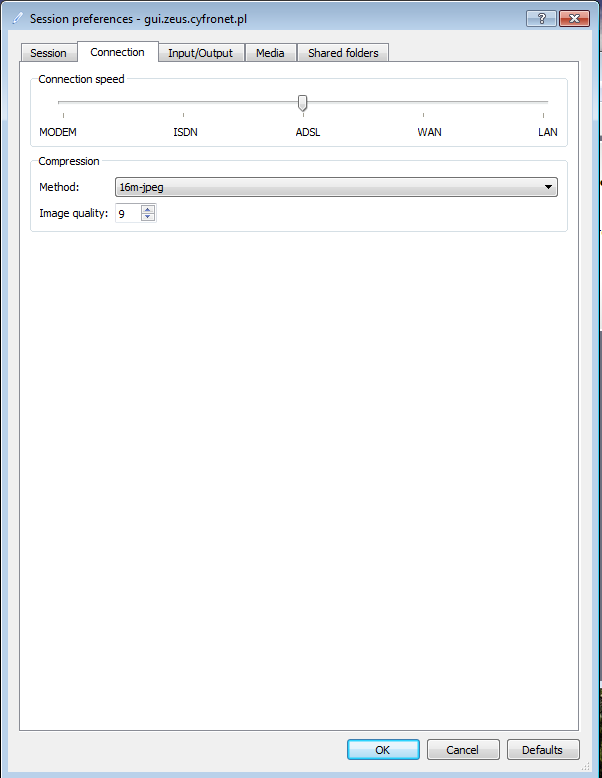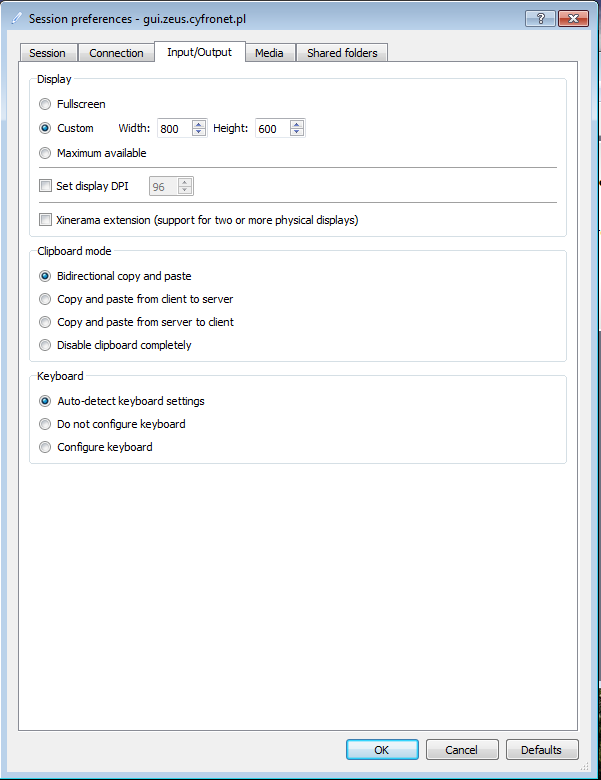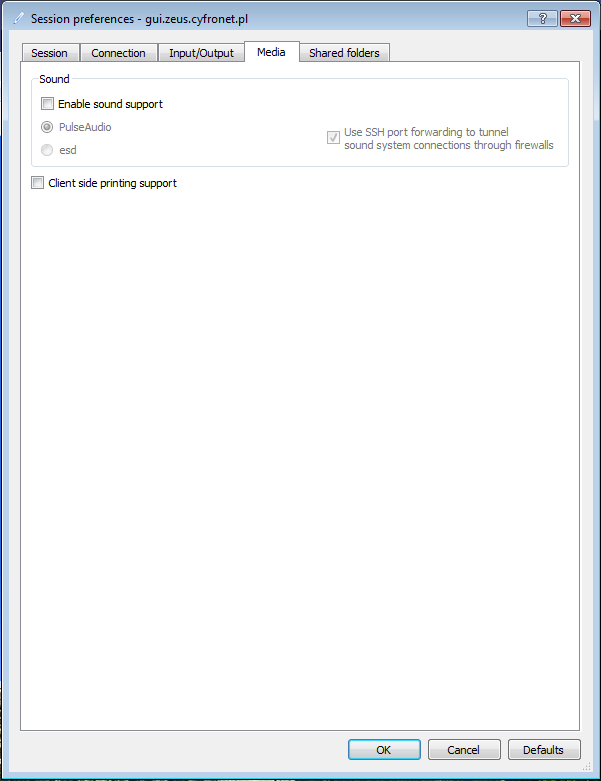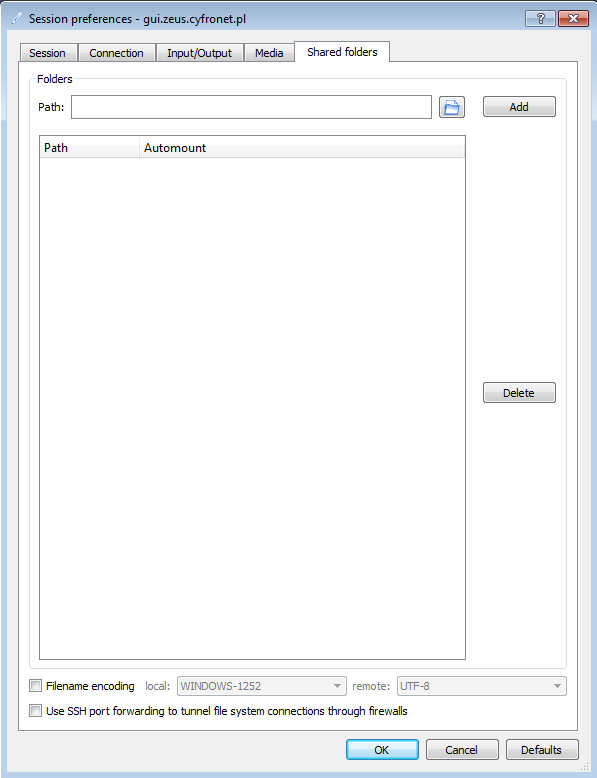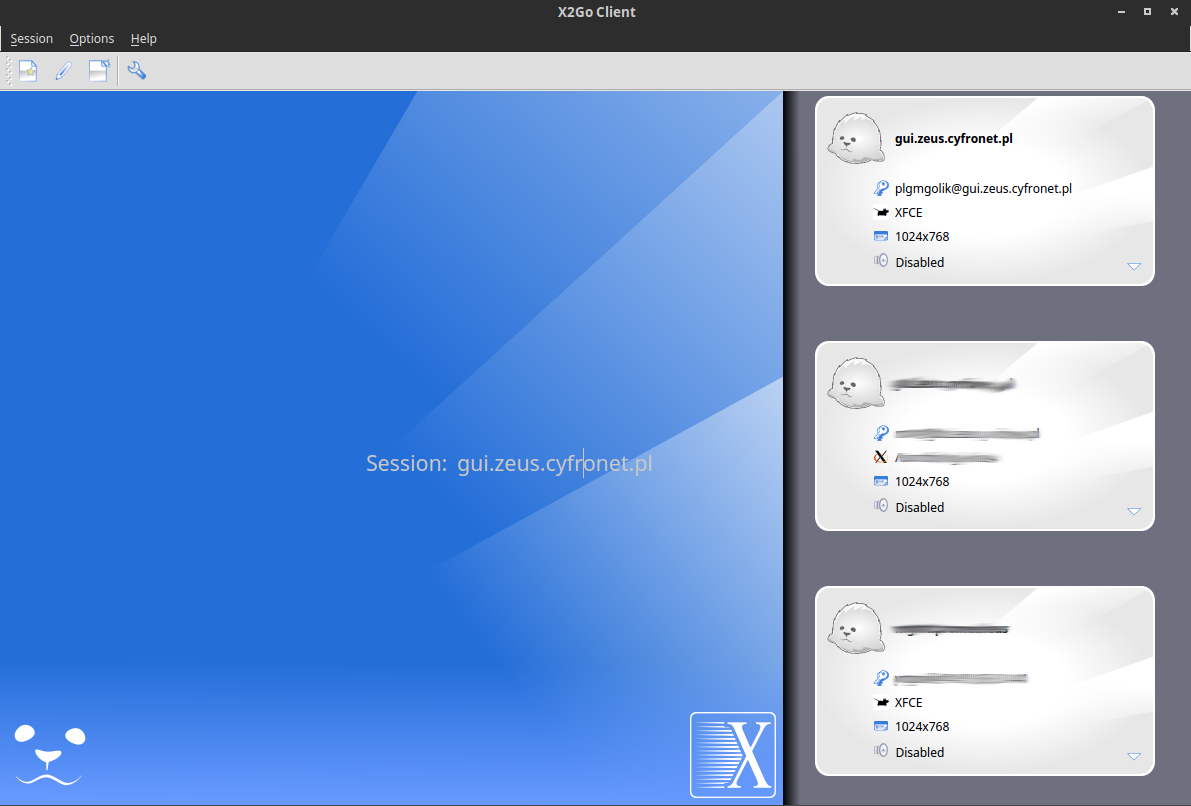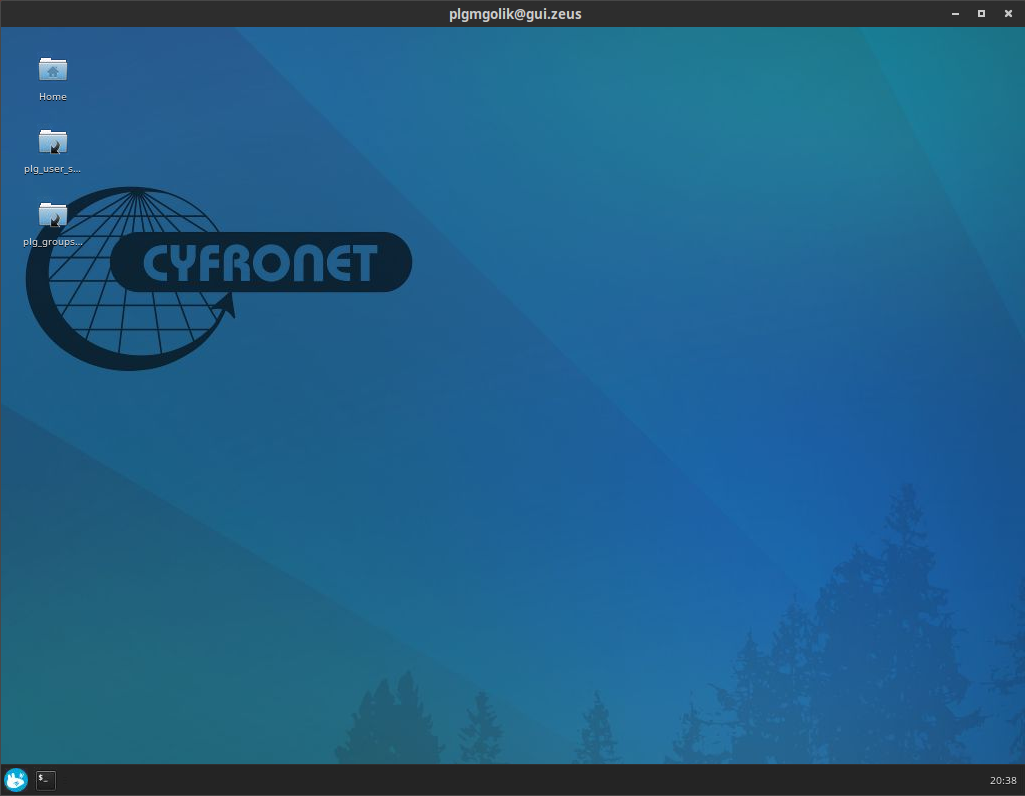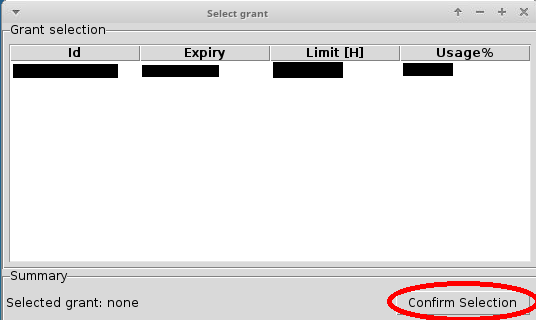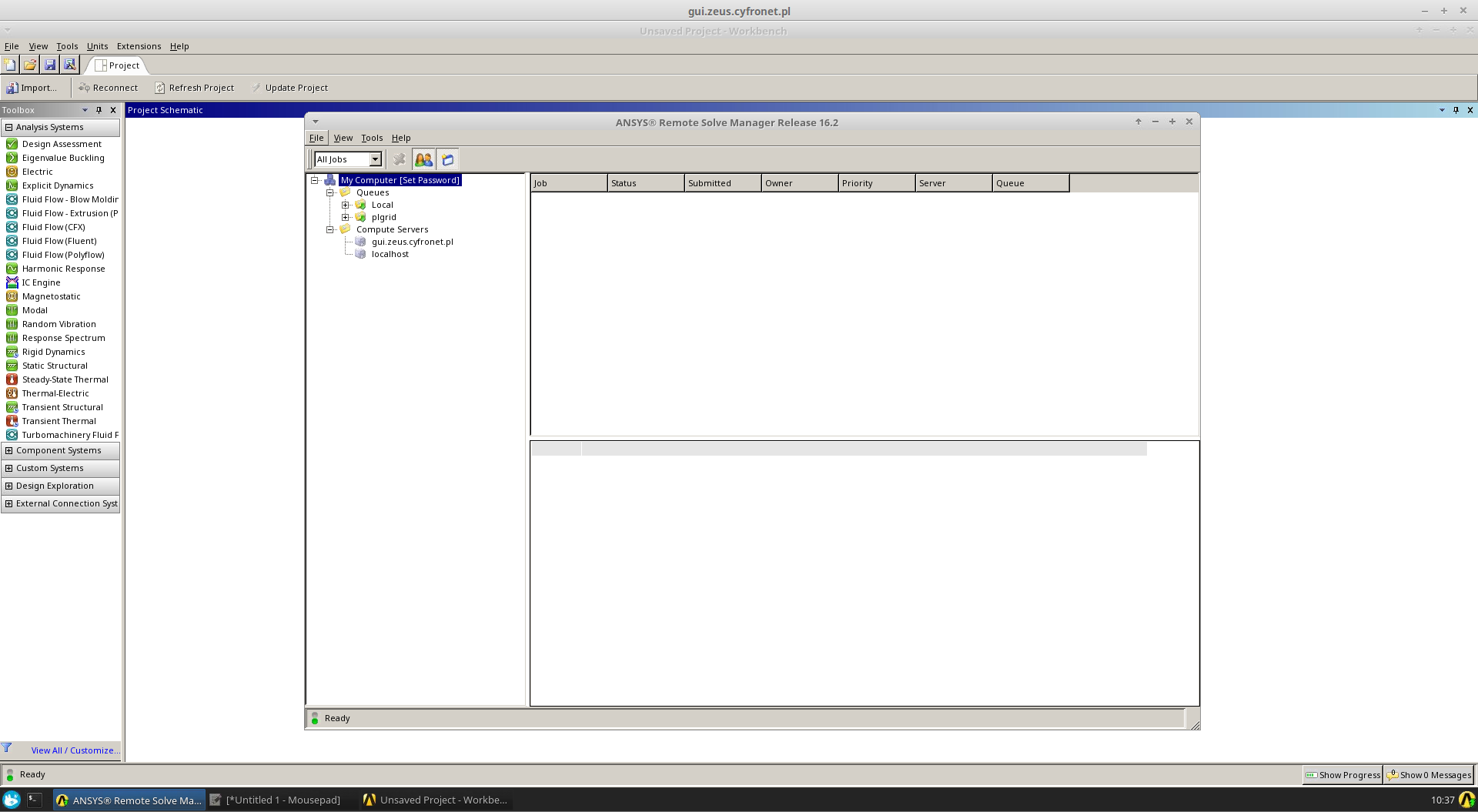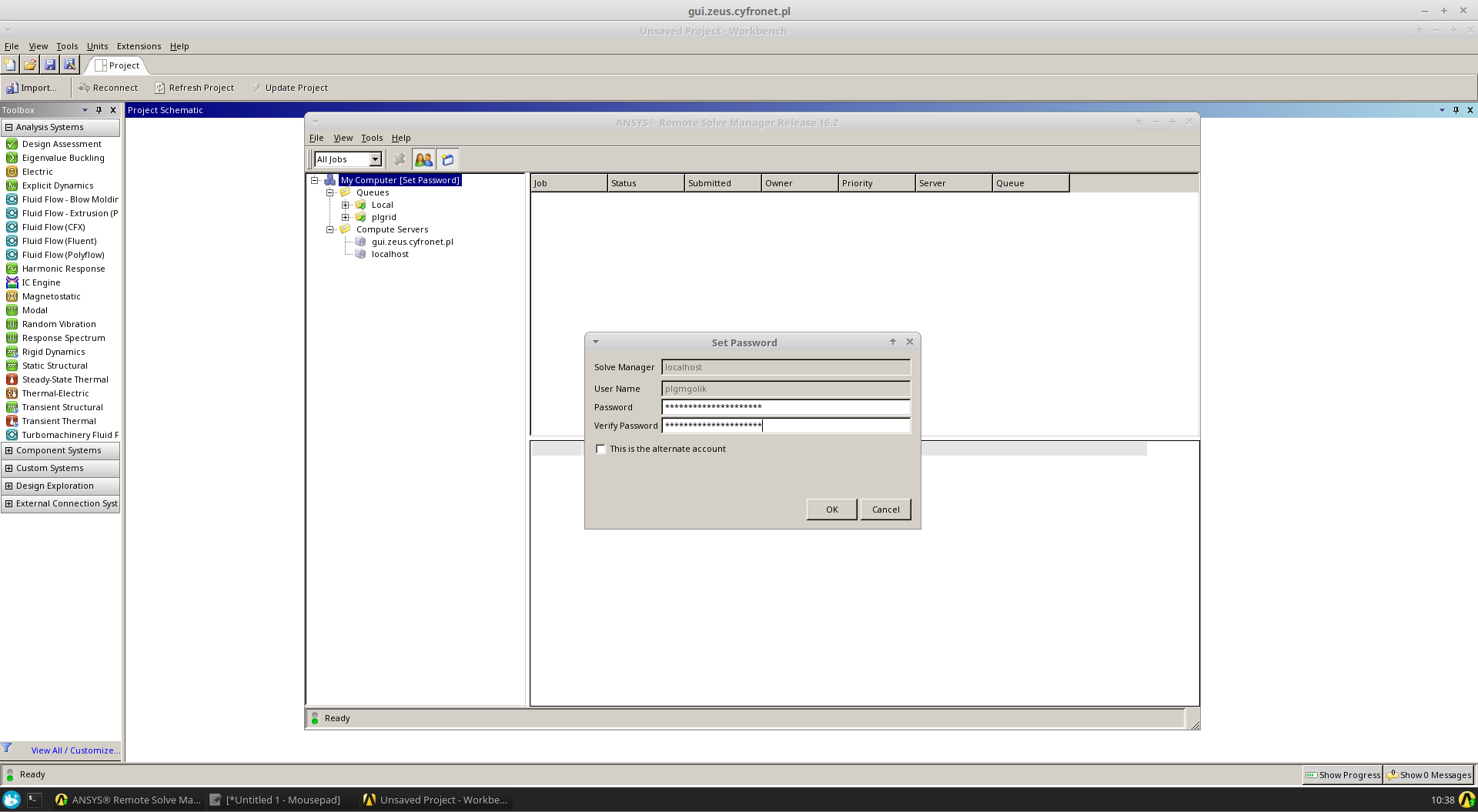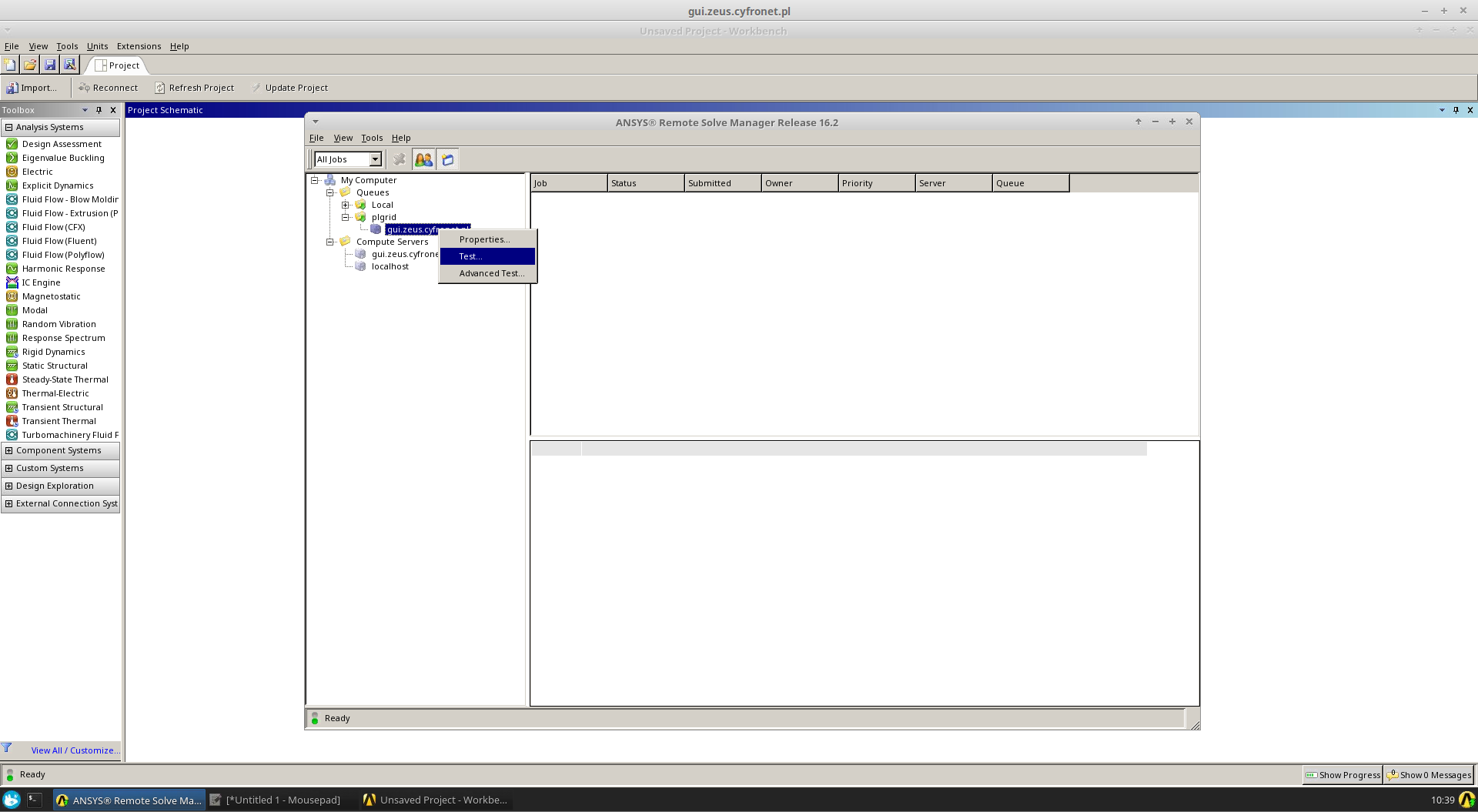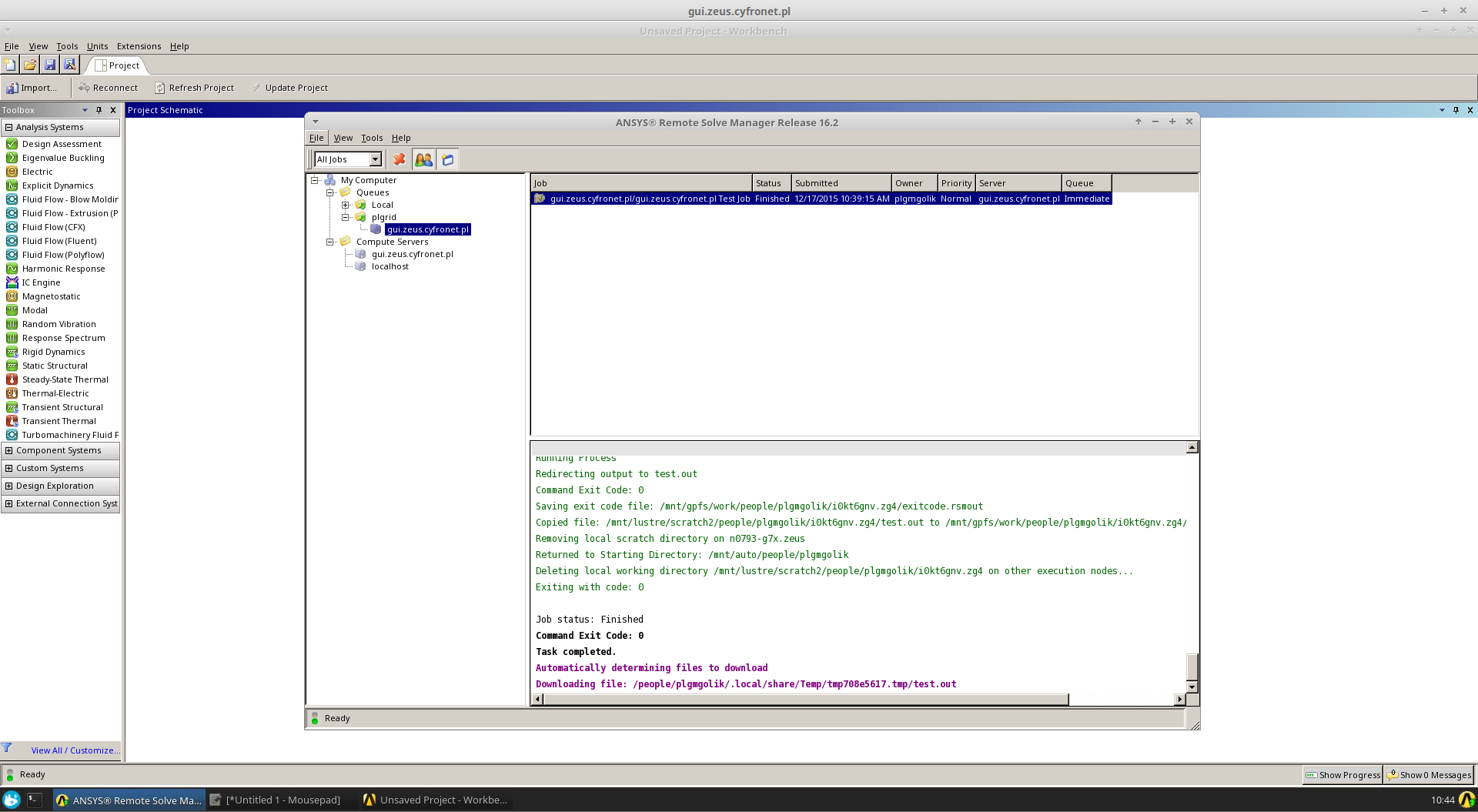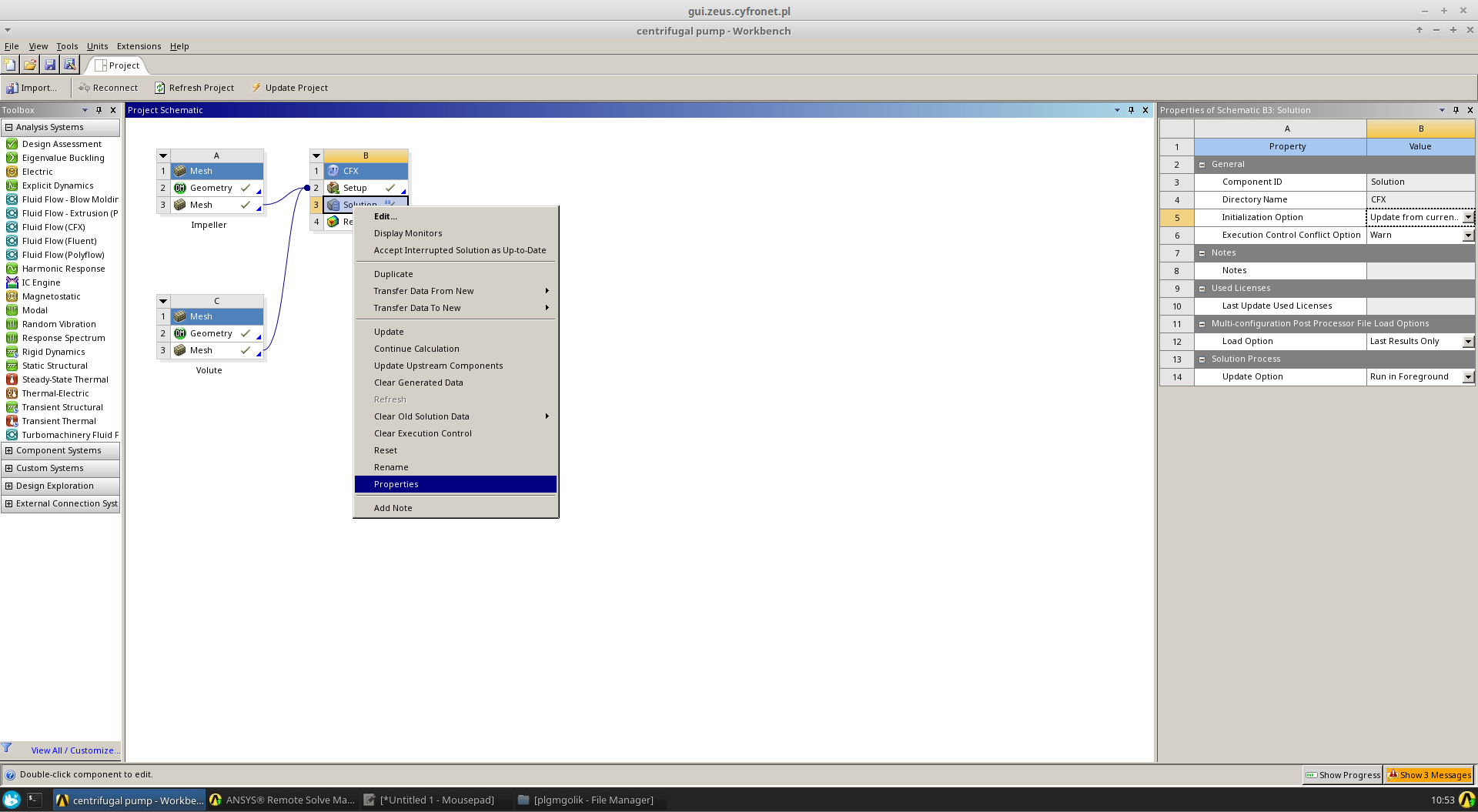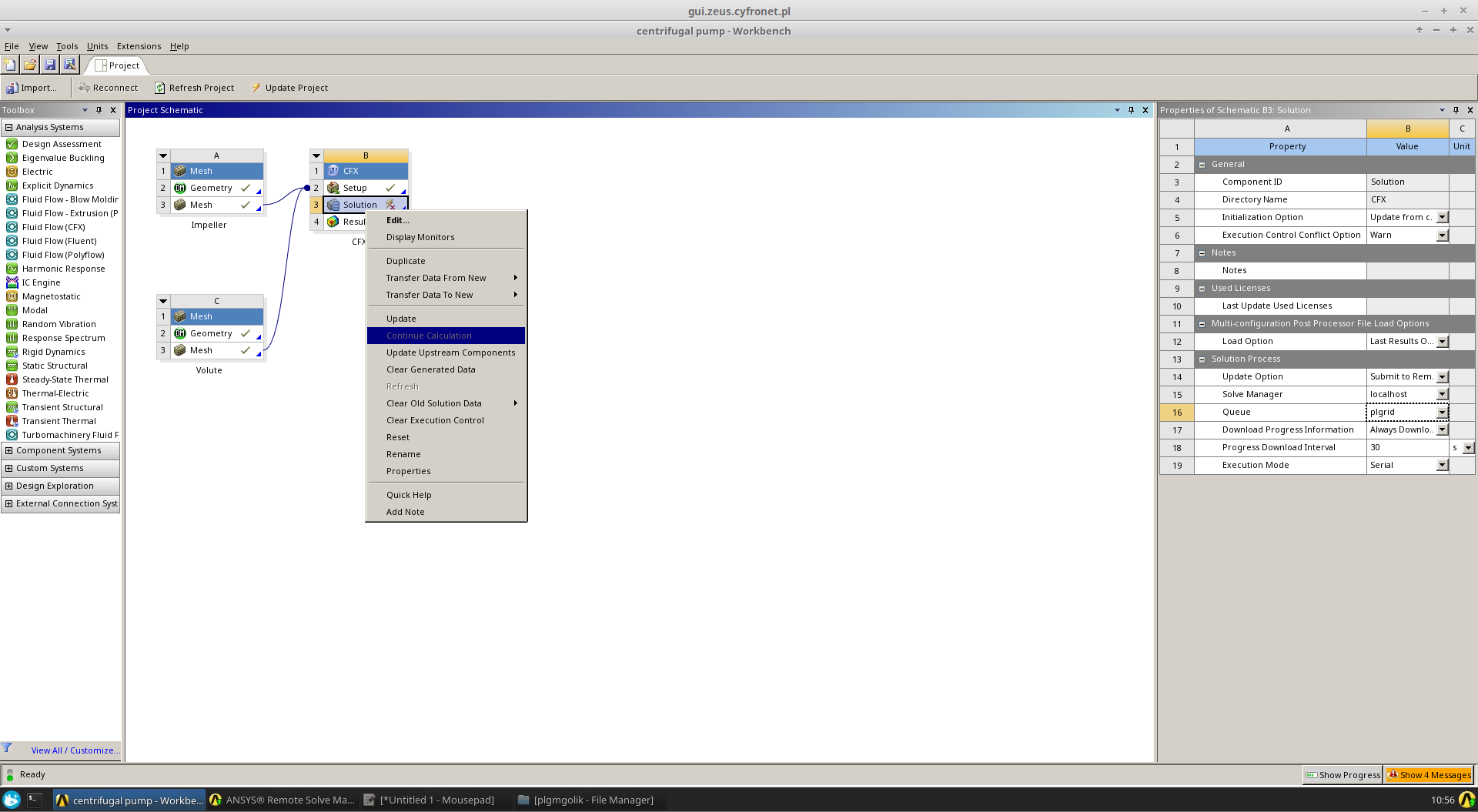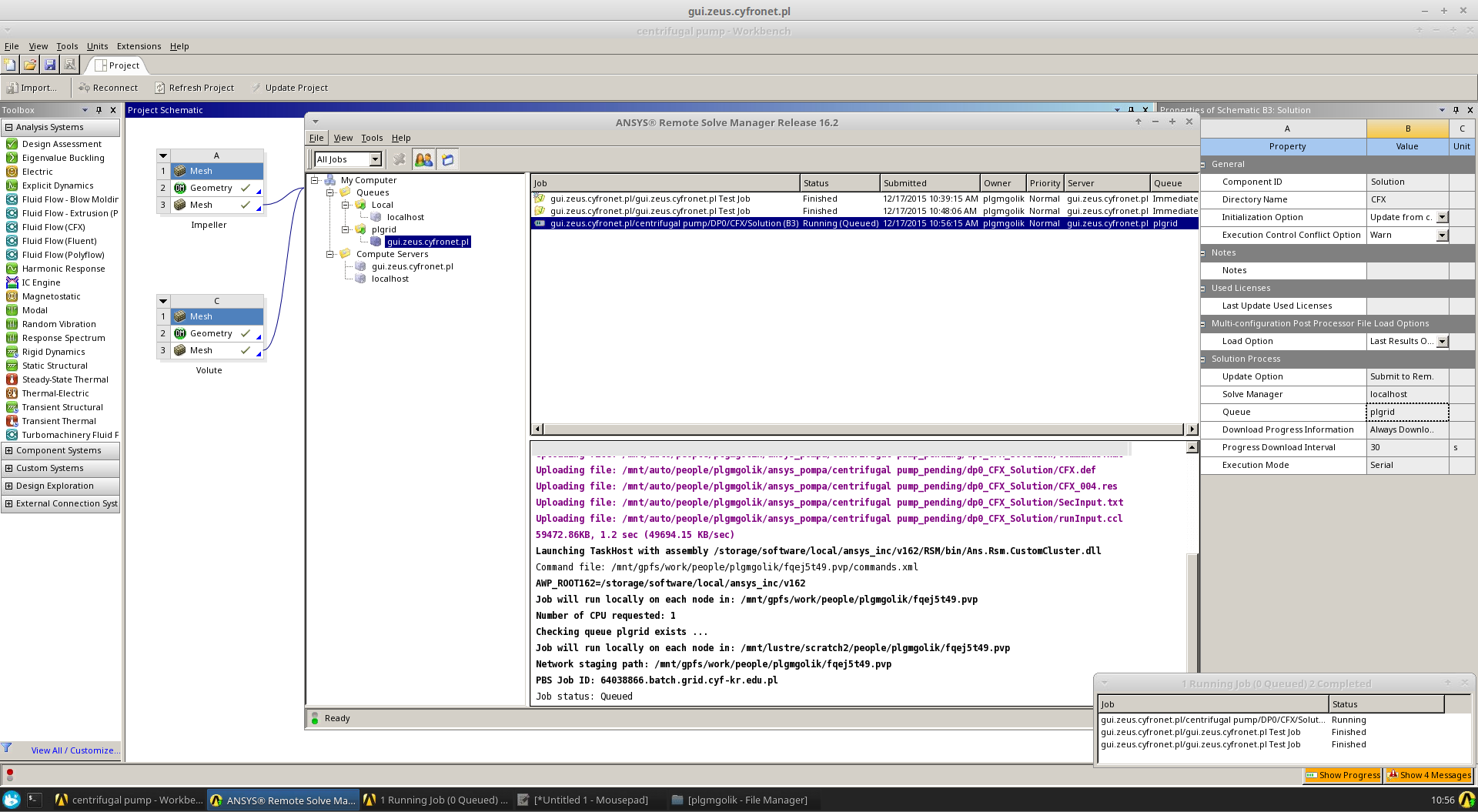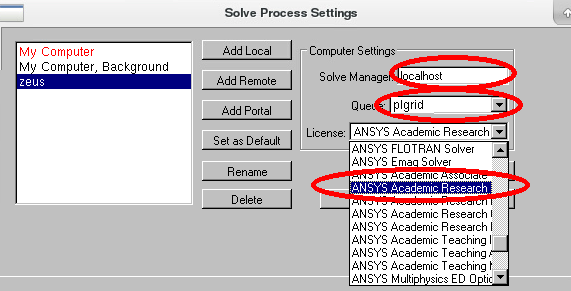Uwaga: Obliczenia w trybie graficznym prosimy prowadzić poprzez usługę pro-viz: Obliczenia w trybie graficznym: pro-viz
Oprogramowanie ANSYS w trybie graficznym wspierane jest wyłącznie w ramach sesji pro-viz:
Opis
Usługa jest kierowana do użytkowników korzystających z aplikacji w trybie graficznym do przeprowadzania obliczeń HPC.
Usługa ta nie polega na udostępnianiu "zdalnego pulpitu", a na udostępnianiu wybranych aplikacji naukowych w trybie graficznym.
Dostęp do usługi wymaga podania motywacji zawierającej nazwę wykorzystywanej aplikacji oraz powód, dla którego nie może ona być wykorzystana w trybie tekstowym.
Obecnie udostępniane aplikacje:
- ANSYS (poprzez usługę RoMa - CFD dla Maszyn Rotodynamicznych)
Podstawowe informacje
Maszyna gui.zeus.cyfronet.pl ma wspólny system plików z maszyną zeus.cyfronet.pl - dotyczy $HOME, $PLG_USER_STORAGE, $PLG_GROUPS_STORAGE.
Oprogramowanie do dostępu graficznego
- Program używany do dostępu graficznego to X2Go, oparty na bibliotekach NX
- Strona główna X2Go (informacje, dokumentacja): http://wiki.x2go.org/doku.php
- Pobieranie X2Go:
- Wszystkie systemy: http://wiki.x2go.org/doku.php/download:start
- Windows: http://code.x2go.org/releases/X2GoClient_latest_mswin32-setup.exe
- Linux: http://wiki.x2go.org/doku.php/wiki:repositories:start, Ubuntu: http://wiki.x2go.org/doku.php/wiki:repositories:ubuntu
- Mac OS X 10.6+ http://code.x2go.org/releases/X2GoClient_latest_macosx.dmg, 10.9+ http://code.x2go.org/releases/X2GoClient_latest_macosx_10_9.dmg
Programy na maszynie
- edytor tekstu (mousepad),
- przeglądarka plików,
- terminal
- oraz wybrane aplikacje naukowe.
System kolejkowy
Z maszyny można zlecać zadania na klaster Zeus, ale wyłącznie w trybie wsadowym (batch), zadania interaktywne nie będą działać.
Uzyskanie dostępu do maszyny
Aby dostać się do maszyny gui.zeus.cyfronet.pl, należy posiadać aktywną usługę "Obliczenia w trybie graficznym na Zeusie" w Portalu PLGrid oraz zainstalowany i skonfigurowany program X2Go.
Dodanie sesji w aplikacji X2Go (wersja "automatyczna")
Instalujemy X2Go w wersji dla naszego systemu (zgodnie z informacjami ze strony X2Go), a następnie wgrywamy odpowiednią konfigurację według poniższej instrukcji.
- Linux, Mac OS X
- pobieramy plik z sesjami: sessions
- gdy używamy już X2Go:
- doklejamy zawartość pobranego pliku do "~/.x2goclient/sessions"
- gdy nie używaliśmy nigdy X2Go:
- tworzymy katalog "~/.x2goclient"
- przenosimy tam pobrany plik (powinniśmy uzyskać strukturę: "~/.x2goclient/sessions")
- Windows
- pobieramy plik x2go_gui.zeus.reg
- klikamy dwukrotnie i zgadzamy się na dodanie do rejestru
Dodanie sesji w aplikacji X2Go (wersja "manualna")
Uruchamiamy aplikację i wybieramy w Menu: Session -> New session, a następnie ustawiamy opcje jak na obrazkach poniżej:
Uruchomienie
Uruchamiamy X2Go, po prawej stronie wybieramy sesję "gui.zeus.cyfronet.pl", wypełniamy nasz login oraz hasło do Infrastruktury PLGrid (takie same jak do Portalu PLGrid) i klikamy OK.
Po chwili wyświetli się pulpit ze środowiskiem XFCE oraz informacją powitalną.
Teraz możemy zmaksymalizować okno i zacząć korzystać z maszyny.
Wybór grantu do obliczeń
Aby zlecać obliczenia na klaster Zeus, wymagany jest grant testowy lub właściwy. Po zalogowaniu na maszynę pojawi się okno wyboru grantu, w którym należy wybrać grant dla danej sesji.
Dostępna jest również opcja zmiany grantu już wybranego.
Programy do wymiana plików pomiędzy maszyną gui.zeus.cyfronet.pl a naszym komputerem
- SCP (poprzez terminal),
- https://filezilla-project.org/
- https://winscp.net/eng/docs/lang:pl
Rozwiązywanie problemów z X2Go
W razie problemów z X2GO np. czarny ekran, wiszące połączenie itp. możemy zastosować następującą procedurę:
- Połączyć się SSH na maszynę
gui.zeus.cyfronet.plnp. plgXXXX@gui.zeus.cyfronet.pl (gdzie plgXXXX to nasz login PLGrid) - Uruchamiamy komendę "x2golistsessions"
- Uruchamiamy komendę "x2goterminate-session ID" gdzie ID to 2 kolumna z poprzedniej kolumny (np. plgusername-50-1452155666_stDXFCE_dp24)
Przykład użycia aplikacji naukowej (ANSYS)
Więcej w informacji w na stronie usługi RoMa.
- Przechodzimy do Menu i uruchamiamy ANSYS
- Wybieramy Tools > Launch Remote Solve Manager
- Czekamy na wyświetlenie listy kolejek, następnie klikamy prawym na "My Computer" -> Set Password i wypełniamy naszym hasłem PLGrid
- Następnie klikamy na "+" pod Queues -> plgrid i kilkamy prawym na "gui.zeus.cyfronet.pl" -> Test, który rozpocznie test działania programu
- Wynik poprawnie zakończonego testu
- Teraz możemy liczyć normalne zadania, np.
- Po prawej stronie należy wybrać odpowiednie opcje (wiersz 14, 15, 16):
- Poprawnie działające zadanie
Konfiguracja Ansys Mechanical
Aby poprawnie skonfigurować solver Static Structural i każdy inny korzystający z aplikacji Ansys Mechanical dla zdalnego wysyłania zadań do obliczeń na klaster Zeus należy wykonać dla projektu następujące zadania:
- W schemacie projektu klikamy prawym klawiszem w pozycje Solution
- Z menu wybieramy pozycje Edit
- Uruchomi nam się komponent Mechanical w którym klikamy menu Tools -> Solve Process Settings
- Otworzy się nam okno w którym klikamy klawisz Add Remote: i ustawiamy nazwę "zeus" następujaco:
Solve Manager: localhost
Queue: plgrid
License: ANSYS Academic Research
(jeżeli opisy są zbyt krótkie to szukamy i klikamy pozycje "Ansys Emag Solver",
następnie naciskając 2 razy strzałkę w dół przechodzimy do odpowiedniej pozycji:
ANSYS Academic Resea... (jest to pierwsza pozycja ANSYS Academic Resea... na liście) - Można wybrać ustawienie 'zeus' jako domyślne klikając przycisk 'Set as Default':
- Jeżeli problem jest złożony obliczeniowo i potrzebuje dużo czasu można kliknąć klawisz Advancedi ustawic "Max Number of utilized Cores" np na 6:
ś
Zmiana domyślnej wartości 2 na coś innego może wydłużyć czas oczekiwania na start zadania, nawet do kilku godzin - Następnie zamykamy Mechanical
- Klikamy prawym przyciskiem w pozycję Solution i następnie Properties.
- W nowo otwartej części okna wybieramy w pozycjach 14 i 15:
Update option -> Submit to Remote Solve Manager
Solve Process Setting: "zeus" (pozycja skonfigurowana wyżej w Mechanical) - Opcje Solve Manager: localhost oraz Queue: plgrid ustawią się automatycznie
- Wybieramy przycisk Update Project z programu Workbench lub klikając prawym przyciskiem na pozycję Solution wybieramy Update