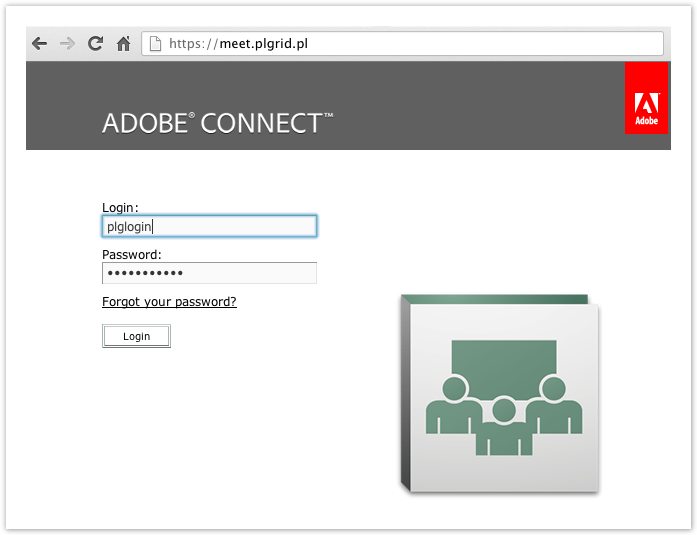Opis usługi
Adobe Connect to zintegrowana platforma do organizowania telekonferencji. Dzięki niej możliwe jest prowadzenie spotkań, wygłaszanie referatów oraz szkolenie. Platforma pozwala na prowadzenie rozmów audio-video, udostępnianie prezentacji i innych dokumentów, współdzielenie pulpitu oraz organizację krótkich ankiet. Usługa ta jest dostępna dla wszystkich użytkowników infrastruktury PL-Grid.
Aby korzystać z platformy Adobe Connect w PL-Gridzie należy:
Platforma jest dostępna pod adresem https://meet.plgrid.pl
Aktywacja usługi
Aktywacji należy dokonać w Portalu PLGrid poprzez kliknięcie przycisku Aplikuj o usługę dla Adobe Connect w zakładce Moje konto » Usługi społecznościowe.
Wymagane oprogramowanie
- nowoczesna przeglądarka, np. Mozilla Firefox, Apple Safari, Google Chrome, Microsoft Internet Explorer 7, 8, 9, 10
- Adobe® Flash® Player min. wersja 10.3
Organizacja telekonferencji
Logowanie do platformy Adobe Connect dostępnej pod adresem https://meet.plgrid.pl odbywa się przy pomocy plgloginu oraz hasła do Portalu PL-Grid.
Po zalogowaniu się mamy możliwość stworzenia pokoju (zakładka Meetings) oraz dodania materiałów do udostępnienia (zakładka Content). Aby się wylogować należy kliknąc w pole Logout: Imię Nazwisko w prawym górnym rogu.
Założenie pokoju
Organizacja telekonferencji odbywa się poprzez utworzenie wirtualnego pokoju dla spotkania. Aby stworzyć taki pokój należy w zakładce Meetings kliknąć przycisk New Meeting.
Następnie pojawia się formularz, w którym podajemy informacje o naszym spotkaniu. Kolejno:
- Name (nazwa spotkania): tu należy podać unikalną nazwę spotkania. Jest to pole obowiązkowe!
- Custom URL (link do spotkania): dla każdego spotkania tworzy się unikalny link, który następnie możemy podać uczestnikom. Domyślnie link tworzony jest na podstawie nazwy spotkania, ale w tym polu można ustawić własną nazwę, np. skrót. Końcowy link do spotkania ma postać https://meet.plgrid.pl/nazwa.
- Summary (krótki opis spotkania)
- Start Time (początek spotkania): należy wybrać dzień i godzinę
- Duration (czas trwania): należy podać liczbę godzin i minut
- Access (dostęp do spoktania): w tym miejscu możemy określić jakie osoby będą miały dostęp do spotkania. Możliwe są trzy opcje:
- Only registered users may enter the room (guest access is blocked)
Tylko osoby, które mogą zalogować się do platformy Adobe Connect będą mogły brać udział w spotkaniu. - Only registered users and accepted guests may enter the room
Dostęp do spotkania mają osoby, które mogą się zalogować do platformy Adobe Connect oraz goście, którzy posiadają adres spotkania (link). W przypadku, gdy gość będzie chciał włączyć się do spotkania gospodarz zostanie o tym poinfromowany i będzie miał możliwość zaakceptowania lub zablokowania dostępu dla tej osoby. - Anyone who has the URL for the meeting can enter the room
Każdy kto posiada adres spotkania może w nim uczestniczyć. Gospodarz nie jest pytany o pozwolenie.
- Only registered users may enter the room (guest access is blocked)
- W sekcji Audio Conference Settings należy wybrać opcję Do not include any audio conference with this meeting.
Po wypełnieniu informacji o spotkaniu klikamy przycisk Next i przechodzimy do wyboru uczestników spoktania spośród tych, którzy posiadają konto w platformie Adobe Connect. Po lewej stronie jest lista wszystkich użytkowników platformy zaś po prawej to lista uczestników spotkania. Aby dodać osobę do spotkania klikalmy na jego imię i nazwisko, a następnie klikamy na przycisk Add. Usunięcie osoby z listy uczestników spotkania odbywa się w podobny sposób poprzez kliknięcię przycisku Remove.
Dodatkowo w liście uczetsników spotkania możliwe jest przypisanie konkretnych uprawnień danym użytkownikom, które będą mieli w trakcie spotkania. Aby zmienić uprawnienia, klikamy na danego użytkownika i klimay przycisk Permissions. Do wyboru mamy kolejno:
- Participant (uczestnik) opcja domyślna,
- Presenter (prezenter),
- Host (gospodarz),
- Denied (zablokowany).
Po zakończeniu wyboru uczestników spotkania klikamy przycisk Next i przechodizmy do strony, na której mamy możliwość wysłania powiadomienia o spotkaniu do uczestników. Jeżeli nie chcemy wysłać powiadomienia wybieramy opcję Do not send invitations. W przeciwnym wypadku wybieramy opcję Send Invitations. Modyfikację wiadomości oraz listy adresatów możemy dokonać poprzez edycję pól:
- To (adresaci),
- Subject (temat),
- Message Body (treść wiadomości).
Ostatecznie aby utworzyć pokój/spotkanie zatwierdzamy ustawienia poprzez kliknięcie przycisku Finish.
Pokój konferencyjny
Domyślnie po wejściu do pokoju nasz mikrofon oraz kamerka są wyłączone. Aby je włączyć należy klinkąć na odpowiednie przyciski w pasku narzędzi. Gdy dane urządzenie jest włączone jego inkonka zmienia kolor na zielony.
W przypadku, gdy osoba zarządzająca pokojem (gospodarz) zablokuje nasz mikrofon, możemy użyć polecenia Raise Hand (podnienie ręki), które znajdziemy pod menu oznaczonym ludzikiem. Wówczas gospodarz zostanie poinformowany, że chcemy coś powiedzieć i udzieli nam głosu (odblokuje nasz mikrofon).
Uprawnienia uczestników
Participant - uczestnik
Domyślnie, każda osoba wchodząca do pokoju konferencyjnego ma uprawnienia uczestnika, czyli może:
- słuchać i widzieć co się dzieje w trakcie spotkania,
- korzystać z chatu
- zgłosić chęć wypowiedzi - podnieść rękę.
Presenter - prezenter
To uczestnik, który dodatkowo może:
- udostępniać materiały (dokumenty, ekran),
- używać swojego mikrofonu i kamery.
Host - gospodarz
To osoba odpowiedzialana, za zarządzanie pokojem, która dodatkow może:
- udzielać głosu uczestnikom,
- akceptować uczestników,
- zarządzać układem pokoju,
- zmieniać uprawnienia innym uczestnikom (np. promować na prezentera).
Udostępnianie materiałów
Platforma Adobe Connect umożliwia udostępnianie:
- ekranu (Share My Screen),
- prezentacji lub innych dokumentów (Share Document),
- wspólnej tablicy (Share Whiteboard).
Aby udostępnić żądany przez nas element należy kliknąć w menu rozwijlane (strzałka skierowana w dół) i wybrać odpowiednią opcję.
W przypadku udostępniania prezentacji możliwe jest załadowanie m. in. następujących formatów pliku: ppt, pdf, doc, jpg, png i inne. Po wybraniu przycisku Share Document pojawi się okno wyboru dokumentu. Aby załadować plik z naszego komputera należy kliknąć Browse My Computer i wybrać żądany plik.